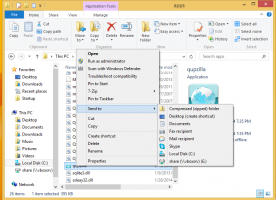CORRECTIF: Windows ne se reconnecte pas aux lecteurs réseau mappés
Si vous avez configuré un réseau domestique ou professionnel pour votre PC Windows, vous pouvez également mapper les partages réseau aux lettres de lecteur. Les lecteurs mappés sont très pratiques car ils permettent d'accéder aux fichiers et dossiers du réseau comme un lecteur local normal. Cependant, dans les versions modernes de Windows, il existe un problème selon lequel les lecteurs mappés ne se reconnectent pas toujours automatiquement et de manière fiable à l'ouverture de session. Ainsi, tout programme qui tente d'accéder aux ressources du lecteur réseau mappé échoue. Voyons comment résoudre ce problème.
Publicité
Lorsque vous créez un lecteur réseau mappé, il existe une option « Reconnecter à l'ouverture de session » que vous pouvez vérifier afin que chaque fois que Windows se connecte, ils sont automatiquement montés à l'aide de la connexion de l'utilisateur actuel crédits. Si vous cochez « Se connecter en utilisant des informations d'identification différentes », vous pouvez spécifier un nom d'utilisateur et un mot de passe différents.
Lorsque Windows se connecte, il y a un problème de synchronisation qui l'amène à tenter de mapper les lecteurs réseau avant que le réseau ne soit disponible. Cela les rend parfois indisponibles. Si vous appuyez sur Actualiser dans l'Explorateur Windows ou double-cliquez sur le lecteur, ils deviennent instantanément disponibles.
C'est l'erreur que vous obtenez parfois car Windows ne peut pas mapper de manière fiable les lecteurs réseau "Impossible de reconnecter tous les lecteurs réseau".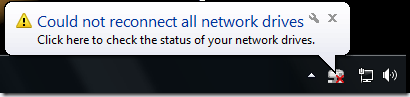
MapDrive.exe de Zorn Software à la rescousse
Ce n'est rien d'autre qu'une question de timing. Windows essaie de mapper les lecteurs réseau trop tôt dans le processus d'ouverture de session et c'est la raison pour laquelle ils échouent. Un programme tiers appelé MapDrive.exe résout ce problème en tentant à plusieurs reprises de créer le mappage jusqu'à ce qu'un délai d'expiration spécifié soit atteint. Parce qu'il utilise des tentatives répétées, il réussit à chaque fois que vous vous connectez.
- Téléchargez MapDrive à partir de cette page.
- Copiez l'EXE à un emplacement dans votre chemin d'accès système. Par exemple, C:\Windows
- Appuyez simultanément sur les touches Win+R de votre clavier et tapez: shell: startup. Appuyez sur Entrée. Cela ouvrira votre dossier de démarrage.
- Faites un clic droit dans une zone vide de l'explorateur de fichiers -> Nouveau -> Raccourci et créez un raccourci avec la syntaxe suivante :
[Identifiant Mot de passe] Par exemple, si la lettre de lecteur que vous avez attribuée est Z:, spécifiez ce qui suit comme cible du raccourci :
C:\Windows\MapDrive.exe Z: \\Windows-PC\DriveZ 20Cela mappera le partage réseau appelé « DriveZ » sur l'ordinateur distant nommé « PC Windows » à la lettre de lecteur Z: et continuera d'essayer de le mapper pendant 20 secondes.
- Le nom d'utilisateur et le mot de passe sont facultatifs pour la ligne de commande de MapDrive.exe. Vous pouvez également les spécifier lors de leur mappage à partir de l'Explorateur, puis utiliser uniquement le délai d'attente dans le raccourci.
Cela résout le problème des lecteurs réseau qui ne se reconnectent pas de manière fiable à l'ouverture de session. Après vous être connecté, vous pouvez toujours recevoir le message d'erreur indiquant qu'il n'a pas pu se reconnecter automatiquement, mais au fur et à mesure du chargement des éléments de démarrage, l'erreur disparaîtra lorsque MapDrive.exe se reconnectera avec succès au partage. Si vous êtes ennuyé par ce message d'erreur, vous pouvez le masquer à partir du Panneau de configuration -> Icônes de la zone de notification.
Rendre les lecteurs mappés disponibles pour les programmes qui s'exécutent en tant qu'administrateur
Dans les versions modernes de Windows, les lecteurs que vous mappez ne sont pas disponibles pour les programmes qui s'exécutent en tant qu'administrateur en raison du concept de jeton de sécurité divisé. Vous devez donc créer le même raccourci à exécuter en tant qu'administrateur au démarrage. Utilisez simplement l'outil ElevatedShortcut de Winaero pour créer un autre raccourci dans le dossier de démarrage comme nous l'avons montré précédemment. Tant que ce démarrage est placé dans le dossier Démarrage, les lecteurs seront également mappés pour les programmes de niveau administrateur.