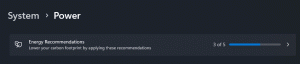Comment faire une capture d'écran d'une région d'écran dans Windows 10
À partir de Windows 10 build 15002, vous pouvez capturer une zone d'écran dans le presse-papiers. Windows 10 Creators Update est livré avec une nouvelle fonctionnalité qui vous permet de prendre une capture d'écran d'une partie sélectionnée de l'écran. Cela peut être fait avec juste un raccourci clavier.
Publicité
À prendre une capture d'écran d'une région d'écran dans Windows 10, presse Gagner + Décalage + S touches ensemble sur le clavier. Le curseur de la souris se transformera en signe de croix.
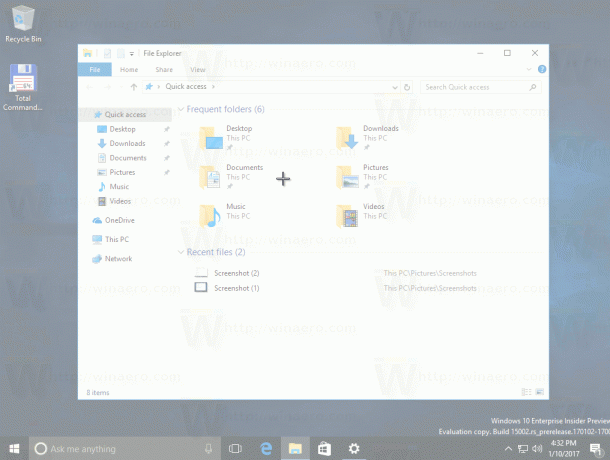
Sélectionnez la zone que vous souhaitez capturer et sa capture d'écran sera prise et stockée dans le presse-papiers.
Après avoir capturé la région de l'écran à l'aide de la fonctionnalité intégrée de Windows 10, son contenu sera stocké dans le presse-papiers. Le système d'exploitation ne vous demandera pas de l'enregistrer dans un fichier ou de l'ouvrir dans un programme. Au lieu de cela, vous pouvez ouvrir n'importe quelle application prenant en charge l'édition d'images et y coller votre capture d'écran.
Par exemple, je peux coller ma capture d'écran de la région sélectionnée dans Paint :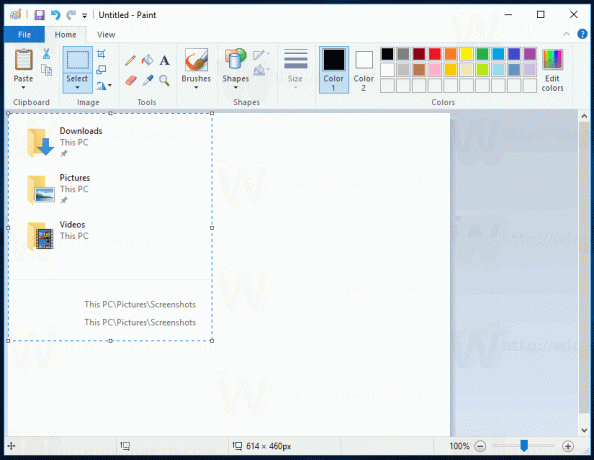
Ou vous pouvez le coller dans un document WordPad, Microsoft Word ou tout autre traitement de texte moderne.
La fonctionnalité de capture d'écran d'origine a été implémentée dans Windows 95. Dans Windows 8, une fonctionnalité de capture d'écran améliorée a été implémentée qui l'a automatiquement enregistrée dans un fichier en appuyant sur Gagner + Capture d'écran. Tout le contenu de l'écran sera capturé dans un fichier stocké dans %userprofile%\Pictures\Screenshots. Au cours de cette opération, l'écran sera atténué pendant une demi-seconde pour donner un retour visuel de la capture d'écran en cours de prise. Chaque capture d'écran sera enregistrée sous forme de fichier *.PNG et nommée "Capture d'écran (#).png" où # indique l'index de la capture d'écran.
Astuce: voir Comment réinitialiser le numéro d'index de capture d'écran dans Windows 10.
Ainsi, Windows 10 vous propose plusieurs façons de prendre une capture d'écran sans utiliser d'outils tiers.
- La fonctionnalité PrintScreen classique depuis Windows 95. Si vous appuyez Capture d'écran sur votre clavier, tout le contenu de l'écran sera copié dans le presse-papiers, mais pas enregistré dans un fichier.
- Alt + Capture d'écran La touche de raccourci capture une capture d'écran de la fenêtre active uniquement dans le presse-papiers.
- Pressage Gagner + Capture d'écran capturera l'écran entier et l'enregistrera dans un fichier dans le dossier %userprofile%\Pictures\Screenshots.
- Pressage Gagner + Décalage + S vous permettra de capturer une région sélectionnée de l'écran dans le presse-papiers.
- En utilisant le Outil de biopsie qui a également été mis à jour dans Windows 10.
Je souhaite que Windows 10 ait la possibilité d'enregistrer la région de l'écran capturée directement dans un fichier, comme Gagner + Capture d'écran Est-ce que. Étant donné que Windows 10 build 15002 est une version préliminaire, les futures versions pourraient permettre aux utilisateurs de le faire. Le comportement de cette fonctionnalité peut être amélioré dans la version finale de Windows 10 Creators Update. Maintenant, nous n'avons plus qu'à attendre Avril 2017 quand il sera finalisé.