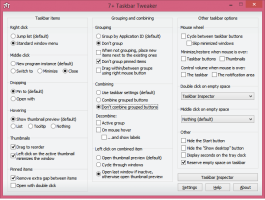Comment activer le centre de mobilité sur le bureau dans Windows 10
Windows Mobility Center (mblctr.exe) est une application spéciale fournie avec Windows 10. Il est présent par défaut sur les appareils mobiles comme les ordinateurs portables et les tablettes. Il permet de modifier la luminosité, le volume, les modes d'alimentation, l'orientation de l'écran, la projection de l'affichage, les paramètres du Centre de synchronisation et les paramètres de présentation de votre appareil. Par défaut, la possibilité d'exécuter l'application est limitée aux appareils mobiles uniquement. Il ne démarre pas sur les ordinateurs de bureau. Voici comment le déverrouiller sur un PC de bureau.
Publicité
Le Centre de mobilité Windows a été introduit pour la première fois dans Windows 7. Windows 8, Windows 8.1 et Windows 10 l'incluent également, mais il est principalement remplacé par les boutons du Centre d'action pour basculer rapidement ces paramètres mentionnés ci-dessus. Néanmoins, si vous préférez utiliser Mobility Center, vous pouvez l'activer sur un ordinateur de bureau. Il peut toujours être utile car il peut être étendu par les OEM (votre fournisseur de PC) avec des vignettes supplémentaires pour basculer divers paramètres système comme Bluetooth ou votre moniteur.

Si vous essayez de lancer Windows Mobility Center sur un ordinateur de bureau, le message suivant s'affichera :
Le Centre de mobilité Windows est disponible uniquement sur les ordinateurs portables.
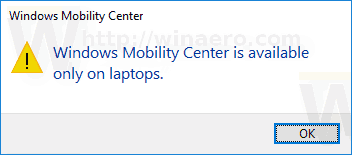
Ce comportement peut être remplacé par un simple ajustement du Registre. Si vous trouvez une utilisation du Centre de mobilité Windows sur un ordinateur de bureau, voici comment appliquer le changement.
Pour activer Mobility Center sur un ordinateur de bureau sous Windows 10, procédez comme suit.
- Ouvrez le Application de l'éditeur de registre.
- Accédez à la clé de registre suivante.
HKEY_CURRENT_USER\Software\Microsoft
Voir comment accéder à une clé de registre en un clic.
- Créez une nouvelle sous-clé ici appelée "MobilePC".
- Sous "MobilePC", créez une nouvelle sous-clé "MobilityCenter".
- Sur la droite, créez une nouvelle valeur DWORD 32 bits Exécuter sur le bureau.
Remarque: même si vous êtes sous Windows 64 bits vous devez toujours créer une valeur DWORD 32 bits.
Définissez ses données de valeur sur 1.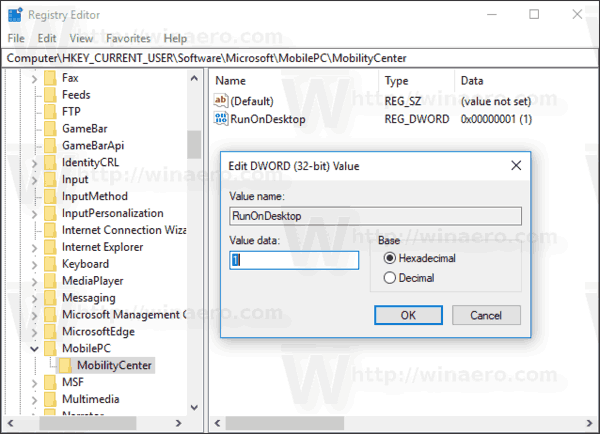
Vous pouvez maintenant lancer le Centre de mobilité Windows sur votre ordinateur de bureau sans problème.

Pour annuler la modification, supprimez le Exécuter sur le bureau valeur que vous avez créée et vous avez terminé.
Voici le contenu de cet ajustement du Registre au format *.REG.
Éditeur de registre Windows version 5.00 [HKEY_CURRENT_USER\Software\Microsoft\MobilePC\MobilityCenter] "RunOnDesktop" = dword: 0000001
L'ajustement Annuler se présente comme suit :
Éditeur de registre Windows version 5.00 [HKEY_CURRENT_USER\Software\Microsoft\MobilePC\MobilityCenter] "RunOnDesktop"=-
Pour gagner du temps, vous pouvez télécharger les fichiers de registre prêts à l'emploi suivants.
Télécharger les fichiers du registre
Remarque: ce réglage fonctionne également sous Windows 7 et Windows 8/8.1.
C'est ça.