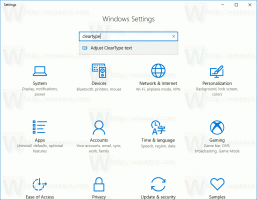Modifier le périphérique d'entrée audio par défaut dans Windows 10
Sous Windows 10, l'utilisateur peut spécifier le périphérique d'entrée audio par défaut. Les versions récentes des systèmes d'exploitation offrent un certain nombre de façons de le faire, y compris l'application Paramètres et l'applet Son classique du Panneau de configuration.
Windows 10 a introduit un nouveau style d'éléments et leurs volets/flyouts qui s'ouvrent à partir de la zone de notification. Toutes les applets qui s'ouvrent à partir de la barre d'état système sont désormais différentes. Cela inclut le volet Date/Heure, le Centre de maintenance, le volet Réseau et même le contrôle du volume. Une fois que vous avez cliqué sur l'icône du son dans la barre d'état système, le nouvel indicateur de volume apparaît à l'écran.
Remarque: Dans un certain nombre de situations, l'icône Volume peut être masquée dans la barre des tâches. Même lorsque tous les pilotes sont installés, l'icône peut rester inaccessible. Si vous êtes concerné par ce problème, consultez le message suivant :
Correctif: l'icône de volume est manquante dans la barre des tâches de Windows 10
Astuce: Il est encore possible de restaurer le bon vieux contrôle de volume sonore "classique".
Référez-vous à l'article suivant :
Comment activer l'ancien contrôle du volume dans Windows 10
Le périphérique d'entrée audio par défaut est le périphérique que le système d'exploitation utilise pour enregistrer ou entendre des sons. Si vous avez connecté plusieurs périphériques audio à votre PC ou ordinateur portable, tels que des microphones, une webcam avec un microphone intégré, un casque Bluetooth, il est possible de spécifier quel appareil utiliser par défaut pour l'audio saisir. Voyons comment cela peut être fait.
Pour modifier le périphérique d'entrée audio par défaut dans Windows 10, procédez comme suit.
- Ouvrez le Application de paramètres.
- Aller à Système -> Son.
- A droite, allez dans la rubrique Choisissez votre périphérique d'entrée et sélectionnez l'appareil souhaité dans la liste déroulante.
Windows 10 changera instantanément le périphérique d'entrée audio.
Alternativement, vous pouvez utiliser le classique Sonner applet, comme décrit ci-dessous.
Modifier le périphérique d'entrée audio par défaut à l'aide de la boîte de dialogue Son
Astuce: Pour gagner du temps, vous pouvez ouvrir la boîte de dialogue Son classique à l'aide de la commande suivante :
rundll32.exe shell32.dll, Control_RunDLL mmsys.cpl,, 1
Reportez-vous à l'article suivant :
Commandes Windows 10 Rundll32 – la liste complète
Ensuite, procédez comme suit.
- Ouvrez le classique Panneau de commande application.
- Accédez à Panneau de configuration\Matériel et son\Son.
- Sur le Enregistrement de la boîte de dialogue du son, sélectionnez le périphérique d'entrée souhaité dans la liste des périphériques disponibles.
- Clique sur le Définir par defaut bouton.
C'est ça.
Articles Liés:
- Comment changer le périphérique audio par défaut dans Windows 10
- Définir le périphérique de sortie audio pour les applications individuellement dans Windows 10
- Comment activer l'audio mono dans Windows 10