Comment activer le serveur OpenSSH dans Windows 10
Comme vous le savez peut-être déjà, Windows 10 inclut un logiciel SSH intégré - à la fois client et serveur! Dans cet article, nous allons voir comment activer le serveur SSH.
Publicité
Avec Windows 10, Microsoft a enfin écouté ses utilisateurs après des années à demander un client et un serveur SSH. En incluant une implémentation OpenSSH, la valeur du système d'exploitation augmente.
Au moment d'écrire ces lignes, le logiciel OpenSSH inclus dans Windows 10 est au stade BETA. Cela signifie qu'il peut avoir des problèmes de stabilité.
Le serveur SSH fourni est similaire à l'application Linux. À première vue, il semble prendre en charge les mêmes fonctionnalités que son homologue *NIX. C'est une application console, mais elle fonctionne comme un
Service Windows.Voyons comment activer le serveur OpenSSH dans Windows 10.
Activer le serveur OpenSSH dans Windows 10
- Ouvrez le Application de paramètres et allez dans Applications -> Applications et fonctionnalités.
- Sur la droite, cliquez sur Gérer les fonctionnalités facultatives.

- Sur la page suivante, cliquez sur le bouton Ajouter une fonctionnalité.

- Dans la liste des fonctionnalités, sélectionnez Serveur OpenSSH et cliquez sur le Installer bouton.


- Redémarrez Windows 10.
Cela installera le logiciel OpenSSH Server sous Windows 10.
Ses fichiers binaires sont situés sous le dossier c:\windows\system32\Openssh. Outre les applications clientes SSH, le dossier contient les outils serveur suivants :
- sftp-server.exe
- ssh-agent.exe
- ssh-keygen.exe
- sshd.exe
- et le fichier de configuration "sshd_config".
Le serveur SSH est configuré pour s'exécuter en tant que service.
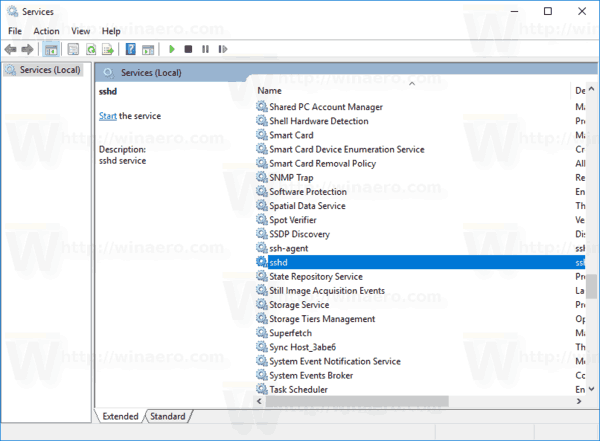
Au moment d'écrire ces lignes, il ne démarre pas automatiquement. Vous devez le configurer manuellement.
Comment démarrer le serveur OpenSSH sous Windows 10
- Double-cliquez sur le sshd dans Services pour ouvrir ses propriétés.
- Dans l'onglet "Connexion", consultez le compte d'utilisateur utilisé par le serveur sshd. Dans mon cas, c'est Service NT\sshd.

- Ouvert une invite de commande élevée.
- Accédez au répertoire c:\windows\system32\Openssh à l'aide de la commande
cd c:\windows\system32\Openssh. - Ici, exécutez la commande
ssh-keygen -Apour générer des clés de sécurité pour le serveur sshd.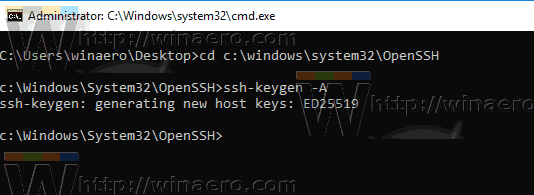
- Maintenant, dans l'invite de commande élevée, tapez
explorer.exe .pour lancer l'explorateur de fichiers dans le dossier OpenSSH. -
Mettre à jour: Microsoft a publié un Didacticiel ce qui rend le processus d'affectation approprié très simple.
Ouvrez PowerShell en tant qu'administrateur et exécutez ces commandes :Install-Module -Force OpenSSHUtils Repair-SshdHostKeyPermission -FilePath C:\Windows\System32\OpenSSH\ssh_host_ed25519_key
C'est ça! Toutes les autorisations requises sont définies.
- Vous pouvez également effectuer ces étapes.
Cliquez avec le bouton droit sur le ssh_host_ed25519_key fichier et changer de propriétaire à l'utilisateur du service sshd, par ex. Service NT\sshd.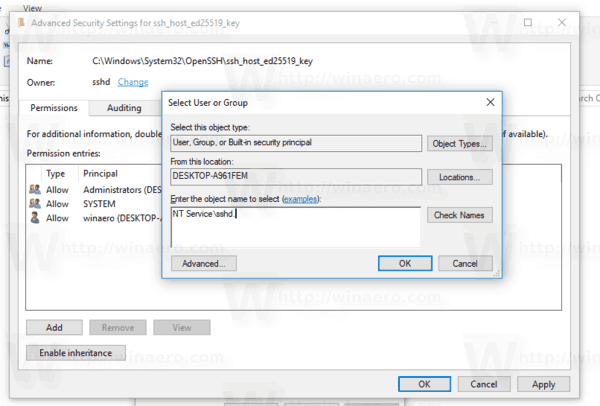
- Cliquez sur "Ajouter" et ajoutez l'autorisation "Lire" pour l'utilisateur "NT Service\sshd". Maintenant, supprimez toutes les autres autorisations pour obtenir quelque chose comme ceci :
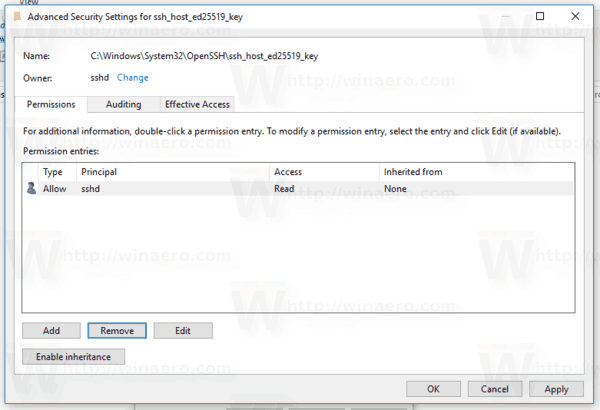 Cliquez sur "Appliquer" et confirmez l'opération.
Cliquez sur "Appliquer" et confirmez l'opération. - Enfin, ouvrez Services (Appuyez sur les touches Win + R et tapez services.msc dans la zone Exécuter) et démarrez le service sshd. Il devrait commencer :
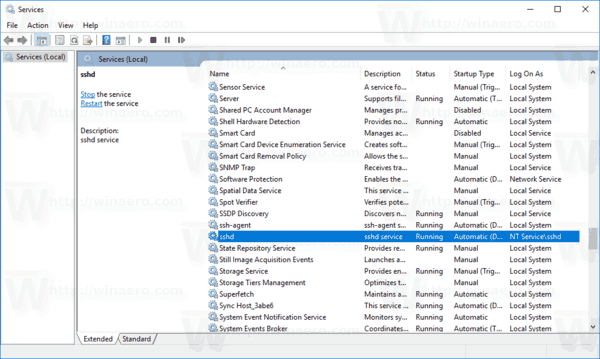
- Autorisez le port SSH dans le pare-feu Windows. Par défaut, le serveur utilise le port 22. Exécutez cette commande dans une invite de commandes élevée:
netsh advfirewall firewall add rule name="SSHD Port" dir=in action=allow protocol=TCP localport=22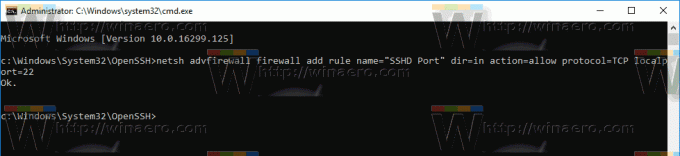 Microsoft a fourni la commande alternative suivante pour PowerShell :
Microsoft a fourni la commande alternative suivante pour PowerShell :New-NetFirewallRule -Name sshd -DisplayName 'OpenSSH Server (sshd)' -Service sshd -Enabled True -Direction Inbound -Protocol TCP -Action Allow -Profile Domain - Finalement, définir un mot de passe pour votre compte utilisateur si vous ne l'avez pas.
Maintenant, vous pouvez l'essayer en action.
Connexion au serveur SSH sous Windows 10
Ouvrez votre client ssh. Vous pouvez le démarrer sur le même ordinateur, par ex. en utilisant le intégré Client OpenSSH ou démarrez-le à partir d'un autre ordinateur de votre réseau.
Dans le cas général, la syntaxe du client de console OpenSSH est la suivante :
ssh username@host -p port
Dans mon cas, la commande ressemble à ceci :
ssh [email protected]
Où winaero est mon nom d'utilisateur Windows et 192.168.2.96 est le Adresse IP de mon PC Windows 10. Je vais m'y connecter depuis un autre PC, sous Arch Linux.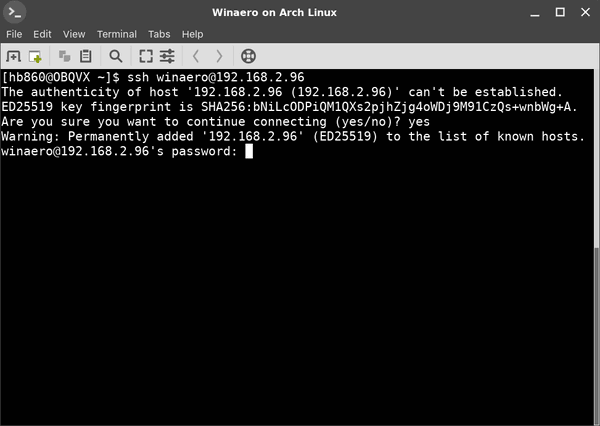
Enfin, vous êtes dedans !
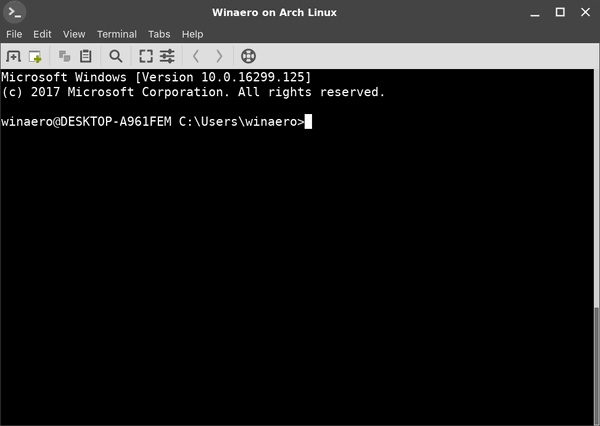
Le serveur exécute les commandes classiques de la console Windows, par ex. plus, tapez, ver, copiez.
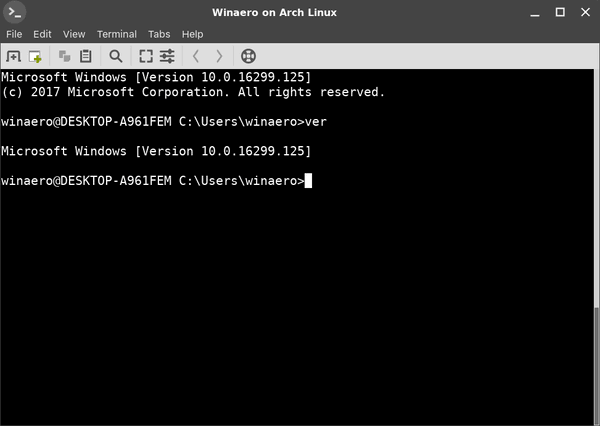
Mais je ne peux pas exécuter FAR Manager. Il apparaît en noir et blanc et cassé :
Une autre observation intéressante: vous pouvez démarrer des applications GUI comme explorer. Si vous êtes connecté au même compte d'utilisateur que vous utilisez pour SSH, ils démarreront sur le bureau. Voir:
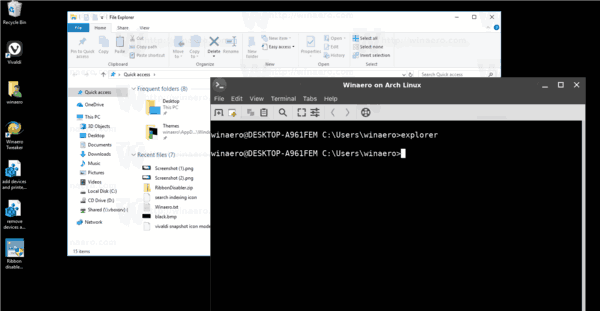
Eh bien, le serveur SSH intégré est définitivement une chose intéressante avec laquelle jouer. Il vous permet de gérer une machine Windows sans installer d'outils tels que rdesktop sur votre ordinateur Linux, ni même modifier les paramètres Windows à partir d'un ordinateur Linux sur lequel aucun serveur X n'est installé.
Au moment d'écrire ces lignes, le serveur SSH intégré dans Windows 10 est au stade BETA, il devrait donc devenir plus intéressant et devenir une fonctionnalité utile dans un proche avenir.


