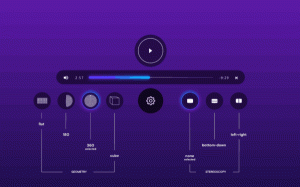Créer un raccourci sur le bureau en mode sans échec dans Windows 10
Windows 10 a hérité des options de démarrage de Windows 8 et est livré avec le même environnement graphique pour diverses tâches liées à la récupération. De ce fait, le mode sans échec est masqué par défaut au profit du moteur de réparation automatique livré avec le nouveau système d'exploitation. Si vous devez démarrer Windows 10 en mode sans échec, vous pouvez créer un raccourci spécial sur le bureau pour redémarrer directement le système d'exploitation en mode sans échec.
Publicité
Si Windows 10 ne démarre pas, il démarre le mode de réparation automatique et essaie d'analyser et de résoudre les problèmes de démarrage par lui-même sans votre aide et sans vous demander quelles actions il va entreprendre.
Le démarrage du système d'exploitation en mode sans échec peut être utile lorsque vous devez résoudre un problème avec les pilotes et les applications.
Vous connaissez peut-être déjà le bcdedit
Comment ajouter le mode sans échec au menu de démarrage sous Windows 10 et Windows 8
Les commandes sont les suivantes :
Ordinaire:
bcdedit /set {guid} safeboot minimal
Mode sans échec avec prise en charge réseau
bcdedit /set {guid} réseau de démarrage sécurisé
Mode sans échec avec invite de commande
bcdedit /set {guid} safebootalternateshell oui
En utilisant la valeur {current} au lieu de l'interface graphique, vous modifierez les options de démarrage de l'instance Windows 10 actuelle et la faire démarrer dans le mode souhaité.
Voici l'ensemble de VBScript fichiers que vous pouvez utiliser pour modifier les options de démarrage de Windows 10 et passer en mode sans échec en quelques clics.
Pour créer le raccourci Bureau en mode sans échec dans Windows 10, procédez comme suit.
- Téléchargez les fichiers VBS dans l'archive ZIP à partir d'ici: Télécharger les fichiers VBS.
- Extrayez-les dans le dossier c:\SafeMode. En fait, vous pouvez utiliser n'importe quel dossier que vous aimez.
- Débloquer les fichiers extraits.
- Cliquez avec le bouton droit sur l'espace vide de votre bureau et sélectionnez Nouveau - Raccourci dans le menu contextuel.

- Tapez ce qui suit dans la zone cible du raccourci:
wscript.exe c:\SafeMode\SafeMode.vbs.
- Nommez ce raccourci comme Mode sans échec.

- Maintenant, créez un autre raccourci avec la cible
wscript.exe c:\SafeMode\SafeModeNetworking.vbs.
- Nommez-le comme Mode sans échec avec réseau.

- Créer un nouveau raccourci avec la cible
wscript.exe c:\SafeMode\SafeModeCommandPrompt.vbs.
- Nommez-le comme Mode sans échec avec invite de commande.

- Enfin, créez le dernier raccourci avec la cible
wscript.exe c:\SafeMode\NormalMode.vbs.
- Nommez-le comme Mode normal.

Si vous le souhaitez, personnalisez les icônes de raccourci en fonction de vos préférences personnelles. Vous obtiendrez quelque chose comme ceci :

Maintenant, pour accéder rapidement au mode sans échec, cliquez sur le raccourci approprié, par ex. "Mode sans échec". Confirmer le Invite UAC, Windows 10 redémarrera instantanément en mode sans échec !


Pour remettre l'OS en mode de fonctionnement normal, cliquez sur le raccourci "Mode normal" et le tour est joué.
Pour gagner du temps, vous pouvez utiliser Winaero Tweaker. Il est livré avec l'option suivante :

Utilisez-le pour créer rapidement les raccourcis souhaités.
Télécharger Winaero Tweaker
Articles Liés:
- Démarrer Windows 10 en mode sans échec
- Comment ajouter le mode sans échec au menu de démarrage sous Windows 10 et Windows 8
- Activer Windows Installer en mode sans échec pour supprimer des applications
- Comment démarrer Windows 10 en mode sans échec et accéder aux options F8 lorsqu'il ne démarre pas normalement
- Démarrez rapidement dans l'invite de commande du mode sans échec dans Windows 10