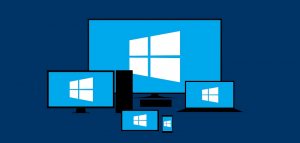Comment activer le serveur DLNA dans Windows 10
DLNA est un protocole logiciel spécial qui permet aux appareils tels que les téléviseurs et les boîtiers multimédias sur votre réseau de découvrir le contenu multimédia stocké sur votre ordinateur. C'est très utile, car cela vous permet de parcourir votre collection multimédia stockée au même endroit avec divers appareils. En quelques clics, vous pouvez activer le serveur DLNA intégré dans Windows 10 et commencer à diffuser vos fichiers multimédias.
Publicité
DLNA (Digital Living Network Alliance) est une organisation de normalisation collaborative à but non lucratif qui définit des directives d'interopérabilité pour permettre le partage de médias numériques entre des appareils multimédias. DLNA utilise Universal Plug and Play (UPnP) pour la gestion, la découverte et le contrôle des médias. UPnP définit le type de périphérique pris en charge par DLNA ("serveur", "renderer", "controller") et les mécanismes d'accès aux médias sur un réseau. Les directives DLNA appliquent ensuite une couche de restrictions sur les types de format de fichier multimédia, les encodages et les résolutions qu'un appareil doit prendre en charge.
Windows 10 comprend tout ce dont vous avez besoin pour utiliser DLNA prêt à l'emploi: un client DLNA, un (bon) lecteur multimédia et un serveur DLNA.
Pour activer le serveur DLNA dans Windows 10, procédez comme suit.
- Ouvrez le Panneau de configuration classique.
- Accédez à Panneau de configuration\Réseau et Internet\Centre Réseau et partage.
- Sur la gauche, cliquez sur le lien 'Modifier les paramètres de partage avancés'.

- Sur la droite, développez la section Tous les Newtorks.

- Clique sur le lien Choisissez les options de diffusion multimédia en continu... sous Diffusion multimédia.
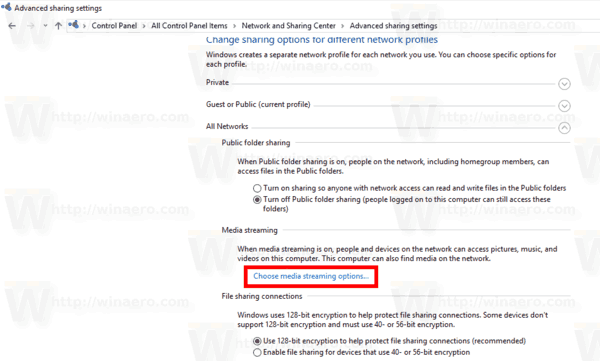
- Sur la page suivante, cliquez sur le bouton Activer le streaming multimédia.

- Nommez votre médiathèque réseau et choisissez les appareils qui pourront la lire.

Vous avez terminé. Une fois terminé, vos dossiers personnels tels que Musique, Images et Vidéos deviendront automatiquement visibles sur tout appareil de diffusion en continu avec prise en charge UPnP.
Par exemple, je peux parcourir et lire les fichiers à l'aide de ma tablette Android avec le Logiciel DLNA pour Android installé.
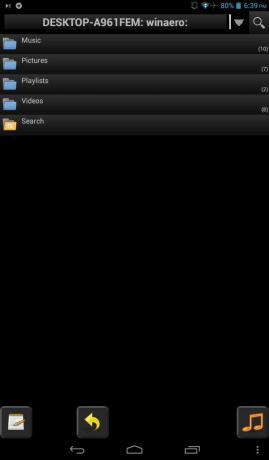
Le serveur DLNA intégré peut être désactivé à tout moment. Voici comment.
Désactiver le serveur DLNA intégré
- presse Gagner + R touches de raccourci du clavier pour ouvrir la boîte de dialogue Exécuter. Taper services.msc dans la zone Exécuter.

- La console Services se présente comme suit.

- Dans la fenêtre "Services", recherchez le service nommé Services de partage réseau du lecteur Windows Media.
- Double-cliquez et définissez le "Type de démarrage" sur "Manuel".
- Arrêtez le service.
Pour référence, consultez les articles suivants :
- Comment démarrer, arrêter ou redémarrer un service sous Windows 10
- Comment désactiver un service dans Windows 10
Astuce: Vous pouvez ouvrir la boîte de dialogue Exécuter à partir du menu contextuel du clic droit du bouton Démarrer ou à partir du Menu Win + X. 
Aussi, vous pourriez être intéressé par apprendre les raccourcis clavier Win.
C'est ça.