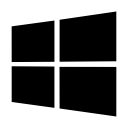Comment ajouter, supprimer et redimensionner des widgets dans Windows 11
Cet article vous montrera comment ajouter ou supprimer des widgets dans Windows 11. Vous apprendrez également à réorganiser et à redimensionner les widgets dans Windows 11.
Publicité
Windows 11 dispose d'un espace dédié aux widgets et d'un fil d'actualité. Il s'agit d'une version considérablement améliorée du panneau Actualités et centres d'intérêt, actuellement disponible dans toutes les versions de Windows 10. Contrairement aux actualités et aux centres d'intérêt, les widgets de Windows 11 sont entièrement personnalisables. De plus, Microsoft prévoit d'autoriser les développeurs tiers à créer des widgets pour Windows 11. Pour l'instant, cependant, les utilisateurs devront faire face à un ensemble de widgets par défaut de Microsoft.

Astuce: vous pouvez ouvrir les widgets Windows 11 en cliquant sur un bouton dédié dans la barre des tâches, ou avec le Gagner + W raccourci. Si tu veux masquer le bouton widgets dans Windows 11, consultez notre guide.
Comment ajouter des widgets dans Windows 11
- Ouvrez les widgets en cliquant sur le bouton correspondant dans la barre des tâches. Alternativement, vous pouvez utiliser le nouveau Gagner + W raccourci ou un balayage depuis le bord gauche de l'écran.
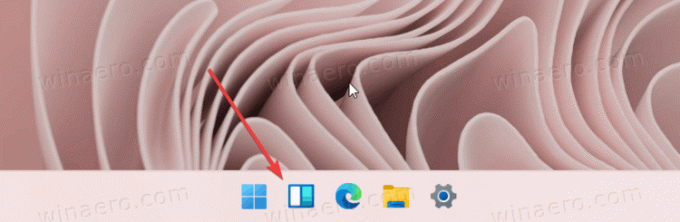
- Le panneau des widgets se divise en deux sections: widgets et nouvelles. Entre ces deux, trouvez et cliquez sur le Ajouter des widgets bouton.

- Les nouveaux widgets de Windows 11 incluent Microsoft To-Do, vos photos de OneDrive, les mises à jour eSports, les astuces et le calendrier. Cliquez sur le bouton avec une icône plus à côté du widget que vous souhaitez ajouter dans Windows 11.

Encore une fois, pour l'instant, seuls les widgets propriétaires de Microsoft sont disponibles dans Windows 11. À l'avenir, Microsoft améliorera les widgets en donner aux développeurs tiers accès au nouvel espace.
Comment supprimer un widget dans Windows 11
- Pour supprimer un widget dans Windows 11, recherchez un bouton avec trois points dans le coin supérieur droit du widget que vous souhaitez supprimer.
- Clique le Supprimer le widget option.

C'est ainsi que vous supprimez les widgets dans Windows 11.
Comment redimensionner et réorganiser les widgets dans Windows 11
Semblable aux Live Tiles qui ne font plus partie de Windows, vous pouvez redimensionner et réorganiser les widgets dans Windows 11. Les widgets plus grands affichent plus d'informations, tandis que les plus petits permettent une vue plus compacte.
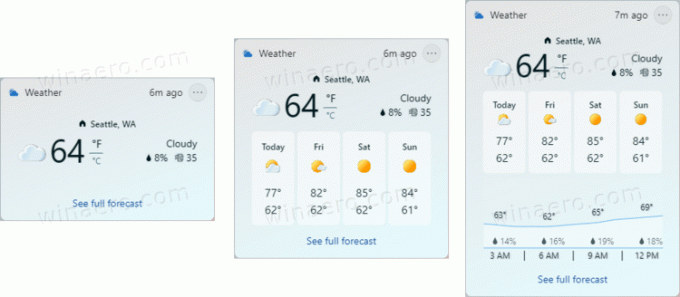
Pour redimensionner un widget dans Windows 11, procédez comme suit.
- Ouvrez le panneau des widgets et cliquez sur un bouton avec trois points dans le coin supérieur droit du widget que vous souhaitez redimensionner dans Windows 11.
- Sélectionnez l'une des trois options disponibles: petit, moyen, et grand. Notez que certains widgets ont moins de tailles. Par exemple, le widget Conseils n'offre que des options moyennes et grandes.

- Pour réorganiser les widgets dans Windows 11, maintenez le widget que vous souhaitez repositionner et faites-le glisser vers un autre endroit. Notez que vous ne pouvez déplacer des widgets qu'avec le panneau. Contrairement à Windows 7, où vous pouvez placer des gadgets n'importe où sur le bureau, les widgets de Windows 11 vivent dans leur propre espace dédié, gardant le bureau pour les icônes uniquement.
Vous savez maintenant comment ajouter ou supprimer, redimensionner et réorganiser des widgets dans Windows 11.