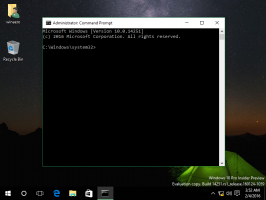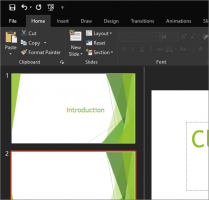Ajouter un menu contextuel de reconnaissance vocale dans Windows 10
Windows fournit à la fois une fonctionnalité de reconnaissance vocale basée sur l'appareil (disponible via la reconnaissance vocale Windows Application de bureau) et un service de reconnaissance vocale basé sur le cloud dans les marchés et les régions où Cortana est disponible. Pour votre commodité, vous pouvez ajouter une commande spéciale pour démarrer la reconnaissance vocale directement à partir du menu contextuel du bureau.

La reconnaissance vocale Windows vous permet de contrôler votre PC avec votre voix seule, sans avoir besoin d'un clavier ou d'une souris. Il existe un assistant spécial pour vous aider à démarrer. Vous devez brancher votre microphone, puis configurer la reconnaissance vocale Windows. La reconnaissance vocale est un bel ajout à la fonction de dictée de Windows 10.
Publicité
La reconnaissance vocale n'est disponible que pour les langues suivantes: anglais (États-Unis, Royaume-Uni, Canada, Inde et Australie), français, allemand, japonais, mandarin (chinois simplifié et chinois traditionnel) et Espagnol.
De notre article précédent, nous avons appris la commande utilisée pour démarrer l'application de reconnaissance vocale. La commande ressemble à ceci :
C:\WINDOWS\Speech\Common\sapisvr.exe -SpeechUX -Démarrage
Ajoutons-le au menu contextuel.

Vous devez connectez-vous en tant qu'administrateur avant de procéder.
Pour ajouter le menu contextuel de la reconnaissance vocale dans Windows 10, procédez comme suit.
- Téléchargez l'archive ZIP suivante: Télécharger l'archive ZIP.
- Extrayez son contenu dans n'importe quel dossier. Vous pouvez placer les fichiers directement sur le bureau.
- Débloquer les fichiers.
- Double-cliquez sur le Ajouter la reconnaissance vocale au menu contextuel du bureau.reg fichier pour le fusionner.

- Pour supprimer l'entrée du menu contextuel, utilisez le fichier fourni Supprimer la reconnaissance vocale du menu contextuel du bureau.reg.
Vous avez terminé!
Comment ça fonctionne
Les fichiers du Registre ci-dessus modifient la branche du Registre
HKEY_CLASSES_ROOT\DesktopBackground\Shell\
Astuce: Découvrez comment accéder à une clé de registre en un clic.
Ils ajoutent une nouvelle sous-clé nommée « SpeechRecognition ». Sous la sous-clé 'SpeechRecognition\Command', il contient la commande mentionnée
C:\WINDOWS\Speech\Common\sapisvr.exe -SpeechUX -Démarrage
Lorsque vous cliquez sur le Reconnaissance de la parole entrée du menu contextuel, Explorer lance la commande et ouvre l'application de reconnaissance vocale.
C'est ça.
Articles Liés:
- Activer la reconnaissance vocale dans Windows 10
- Exécuter la reconnaissance vocale au démarrage dans Windows 10
- Désactiver la reconnaissance vocale en ligne dans Windows 10
- Comment utiliser la dictée dans Windows 10