Comment afficher les autorisations des applications dans Windows 10
Dans les versions récentes de Windows 10, Microsoft a apporté une modification à la gestion des applications. Désormais, il est facile de trouver les autorisations de n'importe quelle application et de les accorder ou de les révoquer. De plus, il est possible de les visualiser d'un simple clic droit dans le menu Démarrer. Voyons voir comment ça fonctionne.
Publicité
Comme vous le savez peut-être déjà, les paramètres sont le principal point d'entrée en ce qui concerne les autorisations et les options des applications pour toute application Store. Sous Confidentialité, vous pouvez configurer l'accès que les applications obtiennent à divers appareils et données dans le système d'exploitation. Ceux-ci incluent la caméra, le microphone, etc.
À partir de Windows 10 Build 17063, Microsoft a simplifié le processus de gestion des autorisations. Avant cette version, vous deviez utiliser le la liste des autorisations
, où vous deviez activer ou désactiver un interrupteur à bascule pour chaque application. Ce n'était pas pratique et pouvait prendre beaucoup de temps.La page de l'application dans Paramètres inclut désormais toutes les autorisations dont l'application peut avoir besoin pour fonctionner correctement. Là, vous pouvez accorder ou supprimer ses autorisations si nécessaire. La meilleure chose est que maintenant vous pouvez ouvrir cette page directement depuis le menu Démarrer pour n'importe quelle application !
Afficher les autorisations des applications dans Windows 10
Étape 1: Cliquez avec le bouton droit sur l'icône de l'application dans le menu Démarrer. Il peut s'agir d'une application de la liste alphabétique ou d'une vignette épinglée à droite.
Étape 2: Sélectionner Suite - Paramètres de l'application.
Étape 3: Sous Autorisations d'application, vous verrez la liste des autorisations disponibles pour l'application. Ici, vous pouvez les modifier à votre guise.
C'est un changement vraiment utile pour tout utilisateur qui utilise des applications Store dans Windows 10.
Comme vous pouvez le voir, la page de l'application comprend désormais un ensemble de liens utiles tels que l'utilisation de la batterie par application et les associations de fichiers par défaut. Vous n'êtes qu'à un clic de les changer.
Il convient de mentionner qu'il existe un autre moyen d'accéder à la même page à partir de l'application Paramètres. Voici comment cela peut être fait.
Ouvrir la page des autorisations d'application dans les paramètres
- Ouvert Paramètres.
- Aller à applications - Applications et fonctionnalités.
- Trouvez l'application souhaitée dans la liste à droite.
- Cliquez sur l'application pour la sélectionner, puis cliquez sur Options avancées.
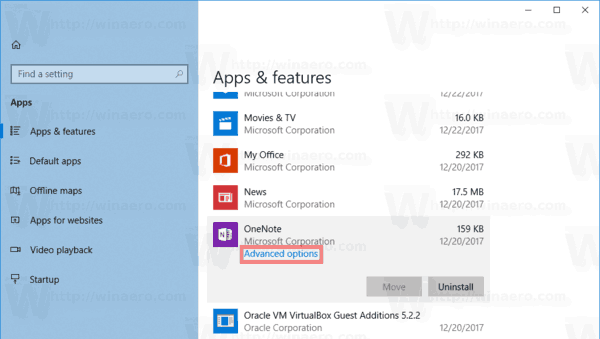
- La page de l'application s'ouvrira, affichant toutes ses autorisations et options.

C'est ça.

