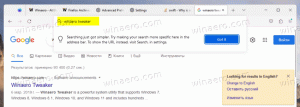Rendre les barres de défilement toujours visibles dans les applications Windows 10 Store
À partir de Windows 10 Build 17083, il existe une nouvelle option qui permet de faire en sorte que les barres de défilement restent toujours visibles dans les applications Store. Par défaut, le système d'exploitation masque les barres de défilement lorsqu'elles ne sont pas survolées avec le pointeur de la souris.
Publicité
Microsoft décrit cette nouvelle fonctionnalité comme suit :
Nous avons entendu vos commentaires et avons ajouté un nouveau paramètre pour ceux qui préfèrent que leurs barres de défilement restent toujours visibles. Il est disponible sous Paramètres > Facilité d'accès > Affichage. Si vous désactivez ce paramètre, les barres de défilement dans les applications UWP (XAML) persisteront sous forme de barres de défilement dans leur pleine taille, même si elles n'interagissent pas avec elles.
Remarque: dans cette version, Start ne suivra pas le paramètre - nous y travaillons.
Ainsi, la nouvelle option se trouve sous la catégorie Facilité d'accès dans l'application Paramètres. Voyons comment l'activer.
Pour rendre les barres de défilement toujours visibles dans les applications Windows 10 Store, procédez comme suit.
- Ouvrez le Application de paramètres.
- Allez dans Facilité d'accès -> Affichage.
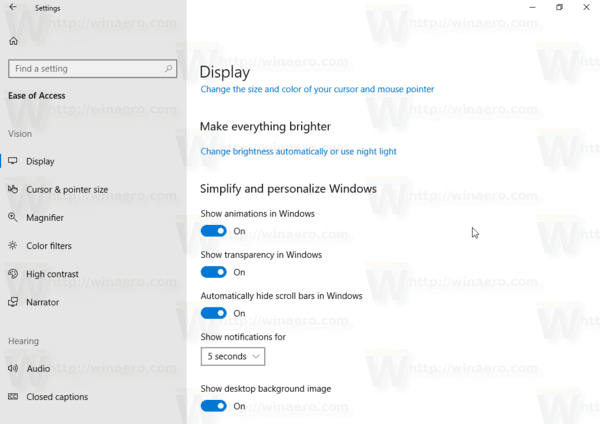
- Sur la droite, désactivez l'option bascule Masquer automatiquement les barres de défilement dans Windows.
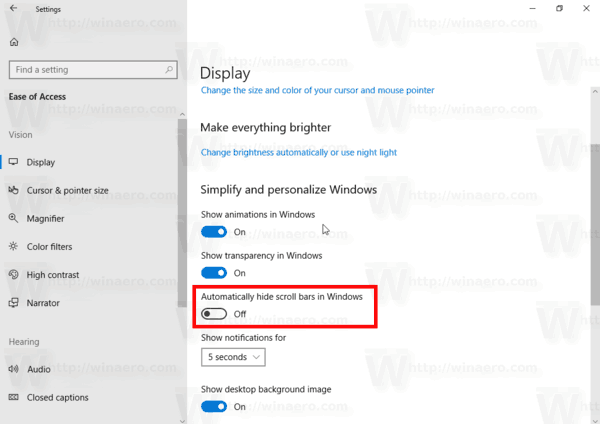
- Les barres de défilement resteront visibles en permanence dans vos applications Store.
Vous avez terminé.
Vous pouvez annuler cette modification à tout moment en réactivant l'option Masquer automatiquement les barres de défilement dans Windows dans Paramètres.
Il existe un certain nombre de situations dans lesquelles vous devez configurer de telles options avec un ajustement du Registre. Ceci est également possible. Voyons comment cela peut être fait.
Activer les barres de défilement toujours visibles avec un ajustement du registre
- Ouvrez le Application de l'éditeur de registre.
- Accédez à la clé de registre suivante.
HKEY_CURRENT_USER\Panneau de configuration\Accessibilité
Voir comment accéder à une clé de registre en un clic.
- A droite, modifiez ou créez une nouvelle valeur DWORD 32 bits Barres de défilement dynamiques.
Remarque: même si vous êtes sous Windows 64 bits vous devez toujours créer une valeur DWORD 32 bits.
Définissez ses données de valeur sur 1 pour activer la fonctionnalité. Une donnée de valeur de 0 le désactivera.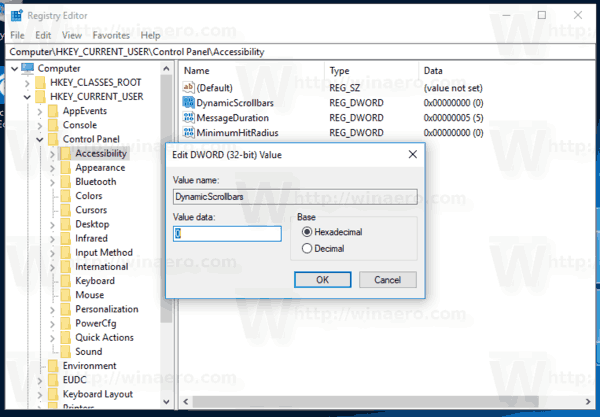
- Pour que les modifications apportées par le réglage du Registre prennent effet, vous devez se déconnecter et reconnectez-vous à votre compte utilisateur.
Pour gagner du temps, vous pouvez télécharger les fichiers de registre prêts à l'emploi suivants :
Télécharger les fichiers du registre
C'est ça.