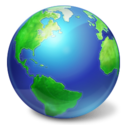Comment masquer et afficher rapidement des fichiers dans Windows 10
Parfois, il peut être utile de masquer un fichier ou un dossier de la vue par défaut de l'explorateur de fichiers. Historiquement, Windows a eu plusieurs façons de le faire. Celles-ci incluent les commandes de console classiques de l'ère DOS et la boîte de dialogue Propriétés. Les nouveaux outils graphiques sont fournis par défaut avec Windows 10 pour masquer les fichiers. Voyons toutes les façons de masquer des fichiers dans cet article.
Publicité
La première méthode implique la commande DOS classique "attrib". En tapant la commande suivante à l'invite de commande, vous pouvez définir l'attribut "hidden" pour le fichier "D:\myfile.txt":
attrib +h "D:\monfichier.txt"
Une fois cela fait, le fichier disparaîtra de l'Explorateur de fichiers si les fichiers cachés sont configurés pour ne pas s'afficher.
L'explorateur de fichiers a une option pour afficher les fichiers cachés et système. Nous verrons cette option plus tard.
La méthode décrite ci-dessus convient aux fichiers batch. L'explorateur de fichiers dans Windows 10 offre un moyen plus utile d'obtenir la même chose :
- Sélectionnez les fichiers requis dans l'explorateur de fichiers. Si vous n'êtes pas familiarisé avec les concepts de sélection de fichiers, consultez le didacticiel suivant: Comment inverser la sélection dans l'explorateur de fichiers. Il est applicable à Windows 10.

- Passez à l'onglet Affichage et cliquez sur le bouton Masquer les éléments sélectionnés bouton.

C'est ça! Les éléments sélectionnés disparaîtront de l'explorateur de fichiers, sauf si vous avez défini des fichiers cachés à afficher.
Maintenant, et si vous vouliez à nouveau afficher les fichiers cachés? Eh bien, c'est assez simple. Dans l'onglet Affichage, cochez la case Éléments cachés case à cocher. Les fichiers cachés apparaîtront immédiatement dans la fenêtre de l'explorateur de fichiers. Remarquez comment ils apparaissent décolorés (ce qui est également le cas lorsque vous les coupez) car ils ont l'attribut caché :
Pour les afficher, sélectionnez les fichiers cachés et cliquez à nouveau sur le même bouton, Masquer les éléments sélectionnés. Lorsque vous les sélectionnez, vous remarquerez que le bouton « Masquer les éléments sélectionnés » apparaît déjà enfoncé.
Après avoir cliqué dessus, le bouton reviendra à l'état normal non enfoncé et l'attribut caché sera supprimé de tous les fichiers sélectionnés.  C'est ça.
C'est ça.