Modifier la durée du diaporama sur l'écran de verrouillage dans Windows 10
Windows 10 dispose d'une fonctionnalité sophistiquée appelée Lock Screen Slideshow qui vous permet de lire un diaporama d'images de votre bibliothèque d'images lorsque vous verrouillez votre PC/tablette. Revenons un instant sur le passé, et vous verrez que cette fonctionnalité (anciennement connue sous le nom de « Picture frame ») avait de nombreux paramètres modifiables. Aujourd'hui, nous allons voir comment configurer la durée du diaporama sur l'écran verrouillé dans Windows 10.
Publicité
Tout d'abord, vous devez activer la fonction Verrouiller le diaporama de l'écran. Il est détaillé dans l'article suivant :
Changer l'arrière-plan de l'écran de verrouillage dans Windows 10
En bref, vous devez faire ce qui suit.
- Ouvrir les paramètres.
- Allez dans Personnalisation -> Écran de verrouillage.

- Sous Arrière-plan à droite, vous devez sélectionner l'option Diaporama. Cela vous permettra d'avoir un diaporama comme fond d'écran de verrouillage. Il jouera les images des dossiers que vous incluez. Cliquez sur « Ajouter un dossier » pour ajouter un nouveau dossier avec des images qui seront cyclées sur l'écran de verrouillage :

 Le lien Paramètres avancés du diaporama sous la liste des dossiers vous permet de modifier le comportement du diaporama. Vous voudrez peut-être les ajuster :
Le lien Paramètres avancés du diaporama sous la liste des dossiers vous permet de modifier le comportement du diaporama. Vous voudrez peut-être les ajuster :
Maintenant, vous pouvez configurer la durée de verrouillage du diaporama. Voici comment.
Comment changer la durée du diaporama sur l'écran de verrouillage dans Windows 10
Pour modifier la durée du diaporama de l'écran de verrouillage dans Windows 10, procédez comme suit.
- Ouvrez l'éditeur de registre (Regardez comment).
- Accédez à la clé suivante :
HKEY_CURRENT_USER\Software\Microsoft\Windows\CurrentVersion\Écran de verrouillage
Astuce: vous pouvez accéder à la clé de registre souhaitée en un clic.
- Ici, vous devez créer une nouvelle valeur DWORD 32 bits appelée "SlideshowDuration". La donnée de valeur de ce paramètre est la durée, exprimée en millisecondes. Notez que lorsque vous définissez la valeur de SlideshowDuration, vous devez la saisir en base décimale.
Remarque: même si vous êtes sous Windows 64 bits vous devez toujours créer une valeur DWORD 32 bits. Dans l'exemple suivant, j'ai défini le paramètre SlideshowDuration sur 60000, ce qui signifie 60 secondes (60*1000=1 minute).
Dans l'exemple suivant, j'ai défini le paramètre SlideshowDuration sur 60000, ce qui signifie 60 secondes (60*1000=1 minute).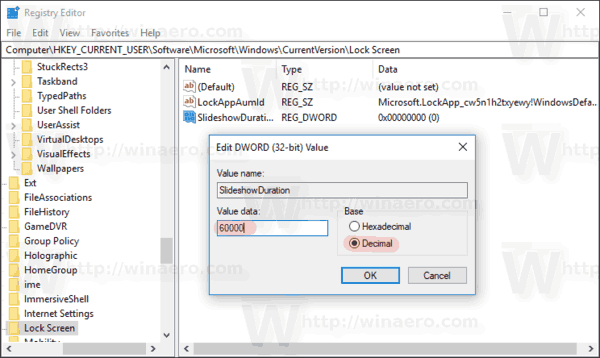
Avec ce simple ajustement, vous pourrez limiter la durée de lecture du diaporama.
Vous pouvez configurer cette fonctionnalité à l'aide de Winaero Tweaker. Accédez à Boot and Logon\Lock Screen Slide Show Duration comme indiqué ci-dessous.
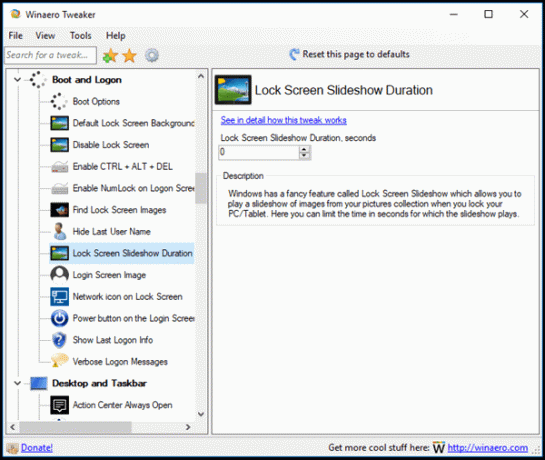
Vous pouvez obtenir l'application ici: Télécharger Winaero Tweaker.
