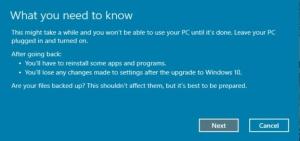Ajouter un code PIN à un compte d'utilisateur dans Windows 10
Un code PIN est une fonctionnalité de sécurité supplémentaire disponible dans Windows 10 et Windows 8.1 pour protéger votre compte d'utilisateur et toutes les données sensibles qu'il contient. Lorsqu'il est activé, il peut être saisi à la place du mot de passe. Contrairement à un mot de passe, un code PIN n'exige même pas que l'utilisateur appuie sur la touche Entrée et il peut s'agir d'un nombre court à 4 chiffres. Une fois que vous avez entré le code PIN correct, vous serez immédiatement connecté à votre compte Windows 10.
Publicité
La principale différence entre un code PIN et un mot de passe réside dans l'appareil sur lequel ils peuvent être utilisés.
- Bien que vous puissiez utiliser votre mot de passe pour vous connecter à votre compte Microsoft depuis n'importe quel appareil et n'importe quel réseau, un code PIN ne peut être utilisé qu'avec un appareil sur lequel vous l'avez créé. Considérez-le comme un mot de passe pour un compte local (non Microsoft).
- Lorsque vous vous connectez avec un mot de passe sur un appareil en ligne, il est transmis aux serveurs de Microsoft pour vérification. Un code PIN ne sera envoyé nulle part et agit vraiment comme un mot de passe local stocké sur votre PC.
- Si votre appareil est livré avec un module TPM, le code PIN sera protégé et crypté en plus grâce au support matériel TPM. Par exemple, il protégera contre les attaques par force brute par code PIN. Après trop de suppositions incorrectes, l'appareil sera verrouillé.
Cependant, un code PIN ne remplace pas le mot de passe. Pour configurer un code PIN, il est nécessaire d'avoir défini un mot de passe pour votre compte utilisateur.
Remarque: si vous devez démarrer l'ordinateur en mode sans échec, le code PIN ne fonctionne pas. Garde ça en tête.
Ajouter un code PIN à un compte d'utilisateur dans Windows 10
Faites ce qui suit.
-
Ouvrir les paramètres.

- Accédez à Comptes\Options de connexion.


- Sur le côté droit, cliquez sur le bouton Ajouter sous la section PIN. Voir la capture d'écran suivante :

- La boîte de dialogue de vérification du mot de passe du compte apparaîtra à l'écran. Là, entrez votre mot de passe actuel et cliquez sur le bouton OK.

- Dans la boîte de dialogue suivante, vous pouvez configurer votre code PIN. Saisissez au moins 4 chiffres lorsque vous y êtes invité :

C'est ça! Vous pouvez maintenant vous connecter à l'aide de votre code PIN. Déconnectez-vous de votre compte utilisateur. L'écran de connexion se présentera comme suit :
Entrez votre code PIN et vous avez terminé.
Astuce bonus: vous pouvez basculer entre le code PIN et l'option de connexion par mot de passe à l'aide du lien « Options de connexion » fourni. Cliquez dessus pour choisir le mode de connexion :
Cliquez sur l'icône de clé pour vous connecter à l'aide du mot de passe. L'icône avec plusieurs points vous ramènera à la saisie du code PIN.