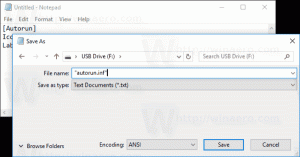Exporter et importer WSL Linux Distro sous Windows 10
La "Mise à jour d'avril 2019" de Windows 10 version 1903 comprend un certain nombre de modifications et d'améliorations intéressantes apportées à la fonctionnalité WSL. Ceux-ci incluent des distributions supplémentaires dans le magasin, la possibilité de parcourir les fichiers WSL à partir de l'explorateur de fichiers via un partage de réseau virtuel, et la possibilité d'exporter et d'importer une distribution WSL vers/depuis un fichier TAR.
La possibilité d'exécuter Linux de manière native dans Windows 10 est fournie par la fonctionnalité WSL. WSL signifie sous-système Windows pour Linux, qui était initialement limité à Ubuntu uniquement. Les versions modernes de WSL permettent installer et exécuter plusieurs distributions Linux du Microsoft Store.
Après activation de WSL, vous pouvez installer différentes versions de Linux depuis le Store. Vous pouvez utiliser les liens suivants :
- Ubuntu
- ouvrirSUSE Leap
- Serveur d'entreprise SUSE Linux
- Kali Linux pour WSL
- Debian GNU/Linux
et plus.
Exporter et importer des distributions WSL
Avec Windows 10 version 1903 "Mise à jour d'avril 2019", vous pouvez importer et exporter vos distributions Linux dans un fichier TAR. Cela vous permettra de personnaliser votre environnement Linux, d'installer les applications souhaitées, puis de l'exporter dans un fichier. Plus tard, vous pourrez restaurer votre configuration sur un autre PC ou la partager avec un ami.
Cela peut être fait avec wsl.exe, un outil en ligne de commande qui permet de gérer WSL. Au moment d'écrire ces lignes, cette fonctionnalité est implémentée dans Windows 10 build 18836. Il est en route vers la branche 19h1, nous le verrons donc avec la prochaine version.
Pour exporter une distribution WSL dans un fichier, procédez comme suit.
- Démarrez la distribution que vous souhaitez exporter.
- Mettez-le à jour, installez et configurez des applications et apportez toutes les autres modifications souhaitées.
- Quittez l'environnement WSL.
- Ouvrez une nouvelle invite de commande ou PowerShell.
- Exécutez la commande suivante:
wsl.exe --export. RemplacerNom de la distributionavec le nom réel de votre distribution WSL, par exemple, Ubuntu. Remplacer avec le chemin complet du fichier TAR pour stocker votre distribution.
Astuce: Vous pouvez voir la liste des distributions WSL installées et leurs noms avec le wsl --list --all commander.
Voir les captures d'écran suivantes.
Importer une distribution WSL à partir d'un fichier sous Windows 10
Vous pouvez importer un fichier tar qui contient le système de fichiers racine d'une distribution Linux, ce qui vous permet d'importer n'importe quelle distribution que vous aimez, avec n'importe quelle configuration que vous souhaitez. Vous pouvez spécifier n'importe quel nom et un emplacement de dossier personnalisé pour stocker la distribution personnalisée.
Pour importer une distribution WSL à partir d'un fichier, procédez comme suit.
- Ouvrez une nouvelle invite de commande.
- Exécutez la commande suivante:
wsl.exe --import. - Remplacer
avec le nom que vous souhaitez attribuer à la distribution que vous importez. - Remplacer
avec le chemin complet du dossier dans lequel vous souhaitez stocker cette distribution WSL. - Remplacer
avec le chemin complet de vos fichiers TAR.
Voir les captures d'écran suivantes.
Pour exécuter la distribution importée, exécutez la commande suivante dans l'invite de commande ou dans PowerShell.
wsl --distribution
Remplacez le
Enfin, pour supprimer une distribution Linux importée, exécutez la commande
wsl.exe --unregister
Par exemple,
wsl.exe --unregister UbuntuCustom
C'est ça.