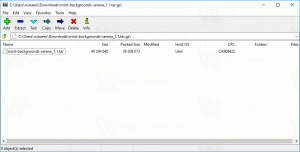Comment gérer les réseaux sans fil sous Windows 8.1 et Windows 8 à l'aide de Classic Shell
Auparavant, nous avons écrit sur comment gérer les réseaux sans fil dans Windows 8 et Windows 8.1 à partir de l'invite de commande. Cependant, l'invite de commande et netsh sont un moyen très lourd de modifier leur priorité, de supprimer des profils réseau ou de les renommer. Au lieu de cela, vous pouvez gérer les réseaux sans fil à partir de l'interface graphique si vous utilisez le menu Démarrer de Classic Shell. Voyons comment.
Publicité
Le menu Démarrer de Classic Shell permet d'ajouter n'importe quel dossier shell en tant que menu extensible. En utilisant cette fonctionnalité, nous pouvons ajouter le CLSID de l'ancien dossier Gérer les réseaux sans fil.
- Télécharger et installer Coquille Classique et choisissez le style que vous voulez.
- Si vous avez fermé l'interface utilisateur des paramètres, faites un clic droit sur son bouton Démarrer et cliquez sur Paramètres.
- Vérifiez tous les paramètres en haut et accédez à l'onglet Personnaliser le menu Démarrer.
- Pour le style Classique à une ou deux colonnes du menu, faites défiler jusqu'en bas dans la liste des commandes de droite et faites glisser l'élément Personnalisé vers la colonne de gauche où vous souhaitez le voir dans le menu.

Ajout d'un élément personnalisé dans le style classique du menu Démarrer Si vous utilisez le style Windows 7, appuyez sur la touche Insertion du clavier pendant que vous êtes dans l'onglet Personnaliser le menu Démarrer pour ajouter un nouvel élément. Choisissez Personnalisé dans la liste et faites-le glisser pour le repositionner où vous le souhaitez.

Ajout d'un élément personnalisé dans le style Windows 7 du menu Démarrer de Classic Shell - Double-cliquez sur l'élément personnalisé que vous venez d'ajouter. Pour le style Windows 7, double-cliquez sur l'icône de l'élément Personnalisé. La boîte de dialogue "Modifier l'élément de menu" s'affichera.
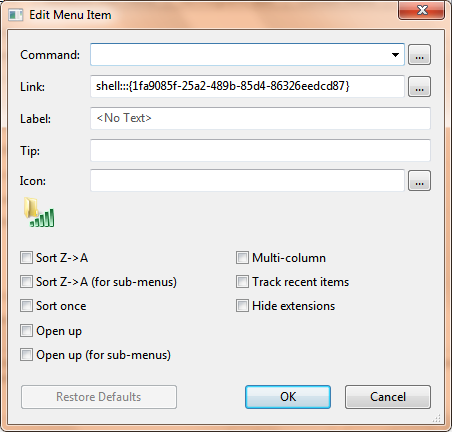
- Dans le champ Lien de cette boîte de dialogue, saisissez ceci (vous pouvez le copier-coller) :
coque{1fa9085f-25a2-489b-85d4-86326eedcd87} - Il s'agit du CLSID du dossier Gérer les réseaux sans fil. Cliquez sur OK pour enregistrer les paramètres. Les autres champs sont facultatifs.
C'est ça. Vous obtiendrez maintenant un joli menu déroulant en cascade qui affiche vos réseaux sans fil. Vous pouvez cliquer avec le bouton droit sur les connexions dans le sous-menu du dossier pour supprimer des profils sans fil, renommer un réseau, supprimer des profils ou modifier leur ordre.
L'élément de menu que vous venez d'ajouter ressemblera à ceci :