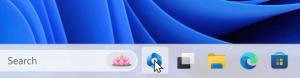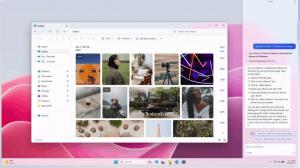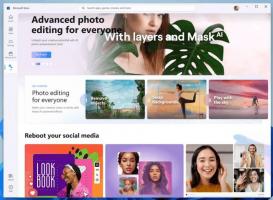Réinitialiser le mot de passe pour la distribution WSL Linux sous Windows 10
Si vous avez oublié le mot de passe de votre compte utilisateur dans une distribution WSL Linux et que vous ne parvenez pas à vous connecter à sa console, cet article vous sera certainement utile. Nous verrons comment réinitialiser le mot de passe du compte dans WSL Linux sans utiliser d'outils tiers.
La possibilité d'exécuter Linux de manière native dans Windows 10 est fournie par la fonctionnalité WSL. WSL signifie sous-système Windows pour Linux, qui était initialement limité à Ubuntu uniquement. Les versions modernes de WSL permettent installer et exécuter plusieurs distributions Linux du Microsoft Store.
Après activation de WSL, vous pouvez installer différentes versions de Linux depuis le Store. Vous pouvez utiliser les liens suivants :
- Ubuntu
- ouvrirSUSE Leap
- Serveur d'entreprise SUSE Linux
- Kali Linux pour WSL
- Debian GNU/Linux
et plus.
Lorsque vous démarrer une distribution WSL pour la première fois, il ouvre une fenêtre de console avec une barre de progression. Après un moment d'attente, vous serez invité à saisir un nouveau nom de compte utilisateur et son mot de passe. Ce compte sera
votre compte utilisateur WSL par défaut qui sera utilisé pour vous connecter automatiquement chaque fois que vous exécutez la distribution actuelle. Aussi, il sera inclus dans le groupe 'sudo' afin de lui permettre d'exécuter des commandes élevé (en tant que racine).Chaque distribution Linux exécutée sur le sous-système Windows pour Linux possède ses propres comptes d'utilisateur et mots de passe Linux. Vous devrez configurer un compte d'utilisateur Linux à chaque fois que vous ajoutez une distribution, une réinstallation ou une réinitialisation. Les comptes d'utilisateurs Linux ne sont pas seulement indépendants par distribution, ils sont également indépendants de votre compte d'utilisateur Windows.
Pour réinitialiser le mot de passe d'une distribution WSL Linux sous Windows 10,
-
Changer le nom d'utilisateur par défaut pour rooter votre distribution WSL. Utilisez la commande suivante:
ubuntu config --default-user root. Pour d'autres distributions, voir Noter au dessous de. -
Lancer votre distribution Linux, par ex. taper
Ubuntu, ouwslsi vous travaillez avec votre distribution WSL par défaut. - Réinitialisez votre mot de passe à l'aide du
mot de passecommander:mot de passe. Remplacez le partie avec le nom d'utilisateur réel pour lequel vous souhaitez réinitialiser le mot de passe, par ex.#passwd winaero. - Quittez votre session WSL et redéfinissez l'utilisateur par défaut de la distribution WSL sur votre compte utilisateur, par ex.
ubuntu config --default-user winaero.
Remarque: Utilisez les commandes suivantes pour modifier votre utilisateur par défaut en racine dans une distribution WSL. En remplaçant "root" par un autre nom de compte utilisateur, vous le définirez comme votre compte utilisateur par défaut pour la distribution.
- Ubuntu:
ubuntu config --default-user root - openSUSE Leap 42:
openSUSE-42 config --default-user root - SUSE Linux:
Configuration SLES-12 --default-user root - Debian:
configuration debian --default-user root - Kali Linux:
kali config --default-user root
C'est ça.
Articles d'intérêt :
- Toutes les façons d'exécuter WSL Linux Distro sous Windows 10
- Définir la distribution WSL Linux par défaut dans Windows 10
- Trouver des distributions Linux WSL en cours d'exécution dans Windows 10
- Mettre fin à l'exécution de WSL Linux Distro sous Windows 10
- Supprimer Linux du volet de navigation dans Windows 10
- Exporter et importer WSL Linux Distro sous Windows 10
- Accéder aux fichiers WSL Linux à partir de Windows 10
- Activer WSL dans Windows 10
- Définir l'utilisateur par défaut pour WSL dans Windows 10
- Windows 10 Build 18836 affiche le système de fichiers WSL/Linux dans l'explorateur de fichiers