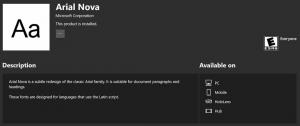Aligner le pointeur sur le bouton par défaut dans Windows 10
Un pointeur de souris, également connu sous le nom de curseur, est une icône graphique qui représente les mouvements de votre périphérique de pointage sur votre écran. Il permet à l'utilisateur de manipuler des objets à l'écran avec une souris, un pavé tactile ou tout autre dispositif de pointage. Dans cet article, nous allons voir comment déplacer automatiquement le pointeur vers le bouton par défaut dans une boîte de dialogue.
Publicité
Lorsque la fonctionnalité est activée, il est plus facile de sélectionner les boutons par défaut dans la boîte de dialogue. Ceci est pratique et permet de gagner du temps lorsque vous utilisez un pavé tactile ou un trackball. Les utilisateurs qui perdent le curseur de la souris lorsqu'ils le déplacent sur l'écran le trouvent très utile.
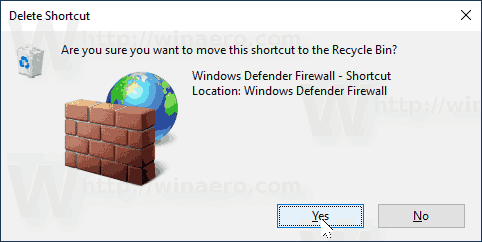
Vous pouvez utiliser l'applet Mouse Properties ou l'application de l'éditeur de registre pour activer ou désactiver la fonction de pointeur Snap To dans Windows 10. Passons en revue les deux méthodes.
Pour aligner le pointeur sur le bouton par défaut dans Windows 10, procédez comme suit.
- Ouvrez le Application de paramètres.

- Aller vers Périphériques - Souris.
- A droite, cliquez sur le lien Options de souris supplémentaires sous la rubrique Paramètres associés.

- Dans le Propriétés de la souris dialogue, allez à la Options de pointeur languette.
- Activer l'option Déplacer automatiquement le pointeur vers le bouton par défaut dans une boîte de dialogue sous Accrocher à.
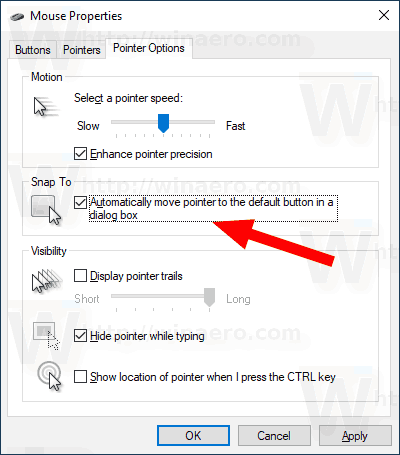
Vous avez terminé. L'option est maintenant activée.

Si nécessaire, la fonction de suivi du pointeur de la souris peut être activée avec un ajustement du registre. Voici comment.
Activez la fonctionnalité Traces du pointeur de la souris avec un ajustement du registre
- Ouvrez le Application de l'éditeur de registre.
- Accédez à la clé de registre suivante.
HKEY_CURRENT_USER\Panneau de configuration\Souris
Voir comment accéder à une clé de registre en un clic.
- A droite, modifiez ou créez une nouvelle valeur de chaîne (REG_SZ) nommée SnapToDefaultButton.
- Définissez ses données de valeur sur 1 pour activer la fonctionnalité. Une donnée de valeur de 0 le désactivera.
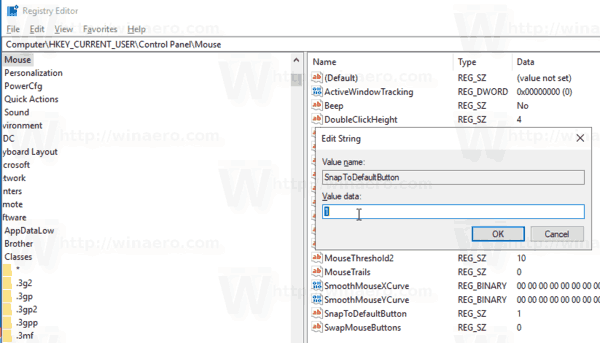
- Pour que les modifications apportées par le réglage du Registre prennent effet, vous devez se déconnecter et connectez-vous à votre compte utilisateur.
C'est ça.
Articles Liés:
- Appliquer la veilleuse au curseur de la souris dans Windows 10
- Comment activer les traces de pointeur de souris dans Windows 10
- Désactiver le pavé tactile lorsque la souris est connectée sous Windows 10