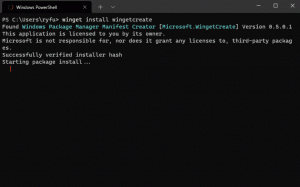Masquer une police en fonction des paramètres de langue dans Windows 10
Dans cet article, nous verrons comment masquer les polices qui ne sont pas conçues pour votre langue de saisie dans Windows 10. Une police masquée peut être utilisée par les applications (par exemple, par un éditeur de texte) pour afficher le contenu, mais l'utilisateur ne pourra pas la sélectionner et l'utiliser dans les documents, car elle ne sera pas répertoriée dans la boîte de dialogue des polices.
Publicité
Windows 10 est livré avec des polices TrueType et des polices OpenType installées prêtes à l'emploi. Ils ont soit des extensions de fichier TTF ou OTF. Ils prennent en charge la mise à l'échelle et ont une apparence nette sur les écrans modernes. OpenType est le format le plus moderne, qui peut prendre en charge n'importe quel script d'écriture, possède des fonctionnalités avancées de "mise en page" typographique qui prescrivent le positionnement et le remplacement des glyphes rendus.
À partir de la build 17083, Windows 10 dispose d'un section spéciale dans l'application Paramètres. La nouvelle section, appelée simplement « Polices », se trouve sous Personnalisation.
Vous connaissez peut-être l'applet classique du Panneau de configuration des polices, que vous pouvez utiliser pour voir les polices actuellement installées, ou pour installer ou désinstaller des polices. Au lieu de l'applet classique, les versions récentes de Windows 10 offrent la page Polices dans les paramètres, qui est capable d'afficher les nouvelles fonctionnalités de police, telles que les polices de couleur ou les polices variables. Une actualisation de l'interface utilisateur des polices pour montrer les nouvelles fonctionnalités était attendue depuis longtemps.
Dans Paramètres, une page dédiée aux paramètres des polices fournit un bref aperçu de chaque famille de polices. Les aperçus utilisent une variété de chaînes intéressantes qui sont sélectionnées pour correspondre aux langues principales pour lesquelles chaque famille de polices est conçue, ainsi que vos propres paramètres de langue. Et si une police a des capacités multi-couleurs intégrées, alors l'aperçu le démontrera.
Malheureusement, la nouvelle page Polices dans Paramètres ne permet pas de masquer les polices. Cette fonctionnalité reste exclusive au panneau de configuration classique.
Pour masquer une police en fonction de vos paramètres de langue dans Windows 10, procédez comme suit.
- Ouvrez le application Panneau de configuration classique.
- Aller à Panneau de configuration\Apparence et personnalisation\Polices. Le dossier suivant apparaîtra :

- A gauche, cliquez sur le lien Paramètres de police.

- Sur la page suivante, activez l'option Masquer les polices en fonction de vos paramètres de langue.

- Les polices sont maintenant masquées. Seules les polices conçues pour votre langue de saisie seront disponibles dans les programmes installés.

C'est ça.