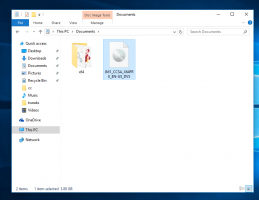Changer d'utilisateur dans la distribution WSL Linux sous Windows 10
Chaque distribution WSL Linux que vous avez installée dans Windows 10 contient son propre ensemble de comptes d'utilisateurs. Une distribution WSL départs avec son utilisateur par défaut compte qui sera connecté automatiquement. Il est possible de remplacer le compte utilisateur par défaut et de démarrer une distribution avec un compte utilisateur spécifique connecté par défaut. En outre, vous pouvez basculer entre les comptes d'utilisateurs Linux sans quitter votre session WSL.
Publicité
La possibilité d'exécuter Linux de manière native dans Windows 10 est fournie par la fonctionnalité WSL. WSL signifie sous-système Windows pour Linux, qui était initialement limité à Ubuntu uniquement. Les versions modernes de WSL permettent installer et exécuter plusieurs distributions Linux du Microsoft Store.

Après activation de WSL, vous pouvez installer différentes versions de Linux depuis le Store. Vous pouvez utiliser les liens suivants :
- Ubuntu
- ouvrirSUSE Leap
- Serveur d'entreprise SUSE Linux
- Kali Linux pour WSL
- Debian GNU/Linux
et plus.
Au première exécution, une distribution WSL vous propose de créer un nouveau compte utilisateur. Il sera utilisé comme votre compte d'utilisateur par défaut dans cette distribution. En outre, il sera ajouté à la liste sudoers, un groupe d'utilisateurs autorisés à exécuter des commandes en tant que root (c'est-à-dire élevé) en exécutant la commande sudo, par ex. sudo vim /etc/default/keyboard. Vous pouvez ajouter plus d'utilisateurs à votre distribution WSL comme décrit dans l'article Ajouter un utilisateur à la distribution WSL Linux sous Windows 10.
Si vous avez plus d'un compte utilisateur dans une distribution WSL, vous pouvez basculer entre eux avec le su commander.
Pour changer d'utilisateur dans la distribution WSL Linux sous Windows 10,
- Exécutez votre distribution WSL Linux, par ex. Ubuntu.

- Exécuter la commande
su -. La syntaxe alternative estsu -lousu --connexion. - Remplacez le partie avec le nom d'utilisateur réel.
- Tapez le mot de passe de l'utilisateur vers lequel vous basculez lorsque vous y êtes invité.

- Pour revenir à votre session utilisateur d'origine, tapez exit.

Remarque: si vous avez le racine compte activé dans votre distribution WSL, en omettant le partie dans la commande su vous connectera avec le compte root. La commande ressemblera à ceci: su -. Notez que dans Ubuntu, le compte root est désactivé par défaut.
Les options -, -l et --login dites au binaire su de démarrer le shell en tant que shell de connexion avec un environnement similaire à une connexion réelle :
- Il efface toutes les variables d'environnement à l'exception de TERM et des variables spécifiées par --whitelist-environment.
- Il initialise les variables d'environnement HOME, SHELL, USER, LOGNAME et PATH.
- Il passe au répertoire de base de l'utilisateur cible.
- Il définit argv[0] du shell sur « - » afin de faire du shell un shell de connexion.
C'est ça.
Articles Liés:
- Ajouter un utilisateur à la distribution WSL Linux sous Windows 10.
- Mettre à jour et mettre à niveau la distribution WSL Linux sous Windows 10
- Exécutez WSL Linux Distro en tant qu'utilisateur spécifique dans Windows 10
- Réinitialiser et désinscrire la distribution WSL Linux sous Windows 10
- Réinitialiser le mot de passe pour la distribution WSL Linux sous Windows 10
- Toutes les façons d'exécuter WSL Linux Distro sous Windows 10
- Définir la distribution WSL Linux par défaut dans Windows 10
- Trouver des distributions Linux WSL en cours d'exécution dans Windows 10
- Mettre fin à l'exécution de WSL Linux Distro sous Windows 10
- Supprimer Linux du volet de navigation dans Windows 10
- Exporter et importer WSL Linux Distro sous Windows 10
- Accéder aux fichiers WSL Linux à partir de Windows 10
- Activer WSL dans Windows 10
- Définir l'utilisateur par défaut pour WSL dans Windows 10
- Windows 10 Build 18836 affiche le système de fichiers WSL/Linux dans l'explorateur de fichiers