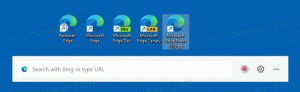Correction du bug des applications manquantes dans la mise à jour des créateurs d'automne de Windows 10
Comme vous le savez peut-être déjà, Windows 10 Fall Creators Update est rendu public. Il est accompagné d'une énorme liste de changements que nous avons soigneusement traités dans l'article Quoi de neuf dans Windows 10 Fall Creators Update. De nombreux utilisateurs ont rencontré un problème après l'installation de cette mise à jour où certaines applications du Store sont manquantes dans le menu Démarrer, mais le Microsoft Store les montre installées. Microsoft est conscient de ce problème et a publié une solution de contournement. Voici ce que vous devez faire.
Publicité
Selon l'un des Personnel d'assistance du forum communautaire, Meliton Dec, il existe un bogue dans le système d'exploitation qui entraîne la disparition de certaines applications du menu Démarrer de Windows 10, ainsi que de la liste des applications installées. Ils n'apparaissent pas non plus dans les résultats de recherche de Cortana. La seule façon de lancer ces applications est l'application Microsoft Store qui affiche le bouton de lancement. Voici ce que vous pouvez faire.
Pour corriger le bogue des applications manquantes dans la mise à jour de Windows 10 Fall Creators, procédez comme suit.
Pour corriger le bogue des applications manquantes dans la mise à jour de Windows 10 Fall Creators, procédez comme suit.
-
Réparer ou réinitialiser les applications manquantes
- Ouvert Paramètres, et sélectionnez applications.
- Sur le Applications et fonctionnalités onglet, recherchez le nom de l'application manquante. Cliquez sur l'application et sélectionnez
Options avancées (si disponible). - Si une option de réparation est disponible, cliquez sur réparation. Si cette option n'est pas disponible, ou si la réparation ne résout pas le problème, vous pouvez également essayer le Réinitialiser option, même si vous risquez de perdre toutes les données d'application qui ont été enregistrées. Référez-vous à l'article suivant: Réinitialiser une application universelle (application Store) dans Windows 10 et effacer ses données.

- Une fois la réparation ou la réinitialisation terminée, l'application devrait à nouveau apparaître dans la liste des applications et peut être épinglée dans le menu Démarrer.
-
Désinstaller et réinstaller les applications manquantes
- Ouvert Paramètres, et sélectionnez applications.
- Sur le Applications et fonctionnalités onglet, recherchez le nom de l'application manquante. Cliquez sur l'application et sélectionnez
Désinstaller.
Astuce: voir l'article Comment désinstaller des applications dans Windows 10.
- Ouvert Boutique puis réinstallez l'application manquante. Une fois installée, l'application doit apparaître dans la liste des applications et peut être épinglée dans le menu Démarrer.
-
Réenregistrez les applications manquantes à l'aide de PowerShell - Si vous avez beaucoup d'applications manquantes, les utilisateurs avancés peuvent essayer de les restaurer toutes à la fois à l'aide du PowerShell suivant
commandes. Notez, cependant, que si les étapes 1 et 2 ont déjà été tentées et n'ont pas restauré vos applications manquantes, cette solution PowerShell ne réussira probablement pas non plus.- À Cortana, tapez PowerShell. Dans les résultats de la recherche, faites un clic droit
Windows PowerShell et sélectionnez Exécuter en tant qu'administrateur. Voir l'article suivant: Exécuter PowerShell en tant qu'administrateur.
- Dans la fenêtre Powershell, tapez les commandes suivantes. Ces étapes peuvent prendre quelques minutes.
reg supprimer "HKCU\Software\Microsoft\Windows NT\CurrentVersion\TileDataModel\Migration\TileStore" /va /f
get-appxpackage -packageType bundle |% {add-appxpackage -register -disabledevelopmentmode ($_.installlocation + "\appxmetadata\appxbundlemanifest.xml")}$bundlefamilies = (get-appxpackage -packagetype Bundle).packagefamilyname
get-appxpackage -packagetype principal |? {-pas ($bundlefamilies -contains $_.packagefamilyname)} |% {add-appxpackage -register -disabledevelopmentmode ($_.installlocation + "\appxmanifest.xml")}
- Une fois les commandes PowerShell terminées, les applications doivent apparaître dans la liste des applications et peuvent être épinglées dans le menu Démarrer.
- À Cortana, tapez PowerShell. Dans les résultats de la recherche, faites un clic droit
C'est ça. Sources: Microsoft, Neowin.