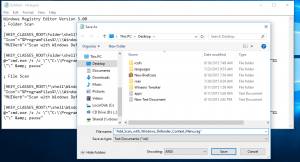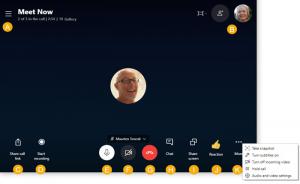Comment réinitialiser Edge dans Windows 10
Microsoft Edge est l'application de navigateur Web par défaut dans Windows 10. C'est une application universelle (UWP) qui prend en charge les extensions, un moteur de rendu rapide et une interface utilisateur simplifiée. Si cela ne fonctionne pas correctement pour vous, vous pouvez essayer de le réinitialiser et recommencer. Voyons comment cela peut être fait.
Edge a subi de nombreux changements avec les dernières versions de Windows 10. Le navigateur a maintenant extension Support, EPUB soutien, un intégré lecteur PDF, la capacité à exporter les mots de passe et les favoris et un certain nombre d'autres fonctions utiles comme la possibilité d'aller Plein écran avec une seule touche. Cela fonctionne de manière fiable dans la plupart des cas, mais parfois des problèmes peuvent survenir. Si vous rencontrez des performances lentes, des plantages ou une apparence cassée de l'interface utilisateur de l'application, vous devez essayer de réinitialiser Edge.
Pour réinitialiser Edge dans Windows 10, procédez comme suit.
Mettre à jour: À partir de la mise à jour de Windows 10 Fall Creators, vous pouvez réinitialiser Edge dans l'application Paramètres. Ouvert Paramètres et allez dans Applications -> Applications et fonctionnalités. Sur le côté droit, recherchez Microsoft Edge et cliquez dessus. Voir la capture d'écran :
Le lien des options avancées apparaîtra. Cliquez dessus pour ouvrir la page suivante :
Cliquez sur le bouton Réinitialiser pour réinitialiser le navigateur Edge aux paramètres par défaut.
Méthode 2, pour les versions de Windows 10 antérieures à Fall Creators Update.
- Ouvrez Edge et cliquez sur le bouton Paramètres avec trois points.
- Dans le volet Paramètres, cliquez sur l'élément Paramètres.
- Accédez à la section Effacer les données de navigation et cliquez sur « Choisir ce qu'il faut effacer ».
- Sur la page suivante, cliquez sur le lien "Afficher plus".
- Redémarrez Edge ou encore mieux, redémarrer Windows 10. Vous obtiendrez une expérience de navigateur Edge propre.
De plus, vous pouvez réenregistrer l'application Edge dans Windows 10. Cela peut être fait avec PowerShell. Laisse moi te montrer comment.
- Ouvrir un nouvelle instance PowerShell élevée.
- Tapez ou copiez-collez la commande suivante et appuyez sur la touche Entrée:
Get-AppXPackage -AllUsers -Name Microsoft. MicrosoftEdge | Foreach {Add-AppxPackage -DisableDevelopmentMode -Register "$($_.InstallLocation)\AppXManifest.xml" -Verbose}
Cela réparera le package d'applications système lié au navigateur Edge. Cela ne supprimera pas vos préférences ou votre historique. Le profil du navigateur restera inchangé. Cependant, la commande résoudra les problèmes liés aux composants internes de l'application.