Activer les notifications de ballon dans Windows 10 et désactiver les toasts
Windows 10 est doté d'une nouvelle fonctionnalité: il affiche toutes les notifications d'applications et de systèmes sous forme de toasts. Fini les notifications de ballon qui étaient là depuis Windows 2000, vous ne verrez pas une seule notification d'info-bulle du logiciel que vous utilisez! Au lieu de cela, vous verrez une notification toast dans le style Windows 8, qui, probablement, fonctionnera avec le nouveau centre de notifications dans Windows 10. Cependant, si vous aimez les notifications par ballon et que vous n'êtes pas satisfait des toasts, vous pouvez restaurer les notifications par ballon dans Windows 10.
Publicité
Les utilisateurs de Windows 10 Pro peuvent suivre cette instruction :
- Appuyez simultanément sur les touches de raccourci Win + R du clavier pour ouvrir la boîte de dialogue Exécuter. Voir le liste des raccourcis clavier Win et nouveaux raccourcis clavier globaux dans Windows 10.
- Tapez ce qui suit dans la zone Exécuter :
gpedit.msc
- Accédez au chemin suivant dans le volet gauche de l'éditeur de stratégie de groupe :
Configuration utilisateur \ Modèles d'administration \ Menu Démarrer et barre des tâches
- Recherchez et modifiez le paramètre suivant: Désactiver l'affichage des notifications de bulles sous forme de toasts.
Réglez-le sur Activée comme indiqué ci-dessous.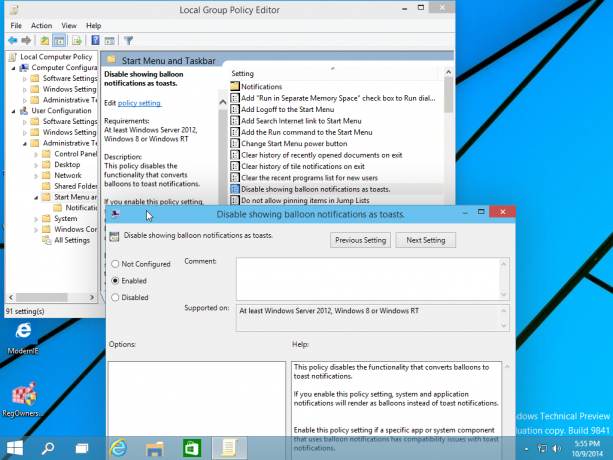
Voici le texte de description de ce paramètre :Cette stratégie désactive la fonctionnalité qui convertit les bulles en notifications toast. Si vous activez ce paramètre de stratégie, les notifications du système et des applications s'afficheront sous forme de bulles au lieu de notifications toast. Activez ce paramètre de stratégie si une application ou un composant système spécifique qui utilise des notifications par ballon présente des problèmes de compatibilité avec les notifications toast. Si vous désactivez ou ne configurez pas ce paramètre de stratégie, toutes les notifications apparaîtront sous forme de notifications toast.
C'est ça! Redémarrez votre PC et les infobulles fonctionneront à nouveau pour vous. Pour les tester, essayez d'insérer une clé USB et retirez-la en toute sécurité pour voir la bonne vieille astuce ballon !
