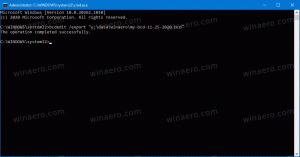Commandes vocales de reconnaissance vocale dans Windows 10
La reconnaissance vocale Windows vous permet de contrôler votre PC uniquement par la voix, sans avoir besoin d'un clavier ou d'une souris. Voici les commandes vocales que vous pouvez utiliser pour contrôler votre PC avec la reconnaissance vocale.
Windows fournit à la fois une fonctionnalité de reconnaissance vocale basée sur l'appareil (disponible via la reconnaissance vocale Windows Application de bureau) et un service de reconnaissance vocale basé sur le cloud dans les marchés et les régions où Cortana est disponible. La reconnaissance vocale est un bel ajout à la fonction de dictée de Windows 10.
La reconnaissance vocale n'est disponible que pour les langues suivantes: anglais (États-Unis, Royaume-Uni, Canada, Inde et Australie), français, allemand, japonais, mandarin (chinois simplifié et chinois traditionnel) et Espagnol.
Commandes vocales de reconnaissance vocale dans Windows 10
| Pour faire ça | Dis-le |
|---|---|
| Ouvrir Démarrer | Début |
| Ouvrez Cortana. Noter Cortana n'est disponible que dans certains pays/régions, et certaines fonctionnalités de Cortana peuvent ne pas être disponibles partout. Si Cortana n'est pas disponible ou est désactivé, vous pouvez toujours utiliser chercher. |
Appuyez sur Windows C |
| Ouvrir la recherche | Appuyez sur Windows S |
| Effectuer une action dans une application | Clic-droit; Appuyez sur Windows Z; appuyez sur ctrl B |
| Sélectionnez un élément par son nom | Déposer; Début; Vue |
| Sélectionnez un élément ou une icône | Cliquez sur Corbeille; Cliquez sur Ordinateur; Cliquez sur nom de fichier |
| Double-cliquez sur un élément | Double-cliquez Corbeille; Double-cliquez Ordinateur; Double-cliquez nom de fichier |
| Basculer vers une application ouverte | Basculer vers Peindre; Basculer vers WordPad; Basculer vers nom du programme; Changer d'application |
| Faites défiler dans une direction | Faites défiler vers le haut; Défiler vers le bas; Faites défiler vers la gauche; Faites défiler vers la droite |
| Insérer un nouveau paragraphe ou une nouvelle ligne dans un document | Nouveau paragraphe; Nouvelle ligne |
| Sélectionner un mot dans un document | Sélectionner mot |
| Sélectionnez un mot et commencez à le corriger | Correct mot |
| Sélectionner et supprimer des mots spécifiques | Effacer mot |
| Afficher une liste des commandes applicables | Que puis-je dire ? |
| Mettre à jour la liste des commandes vocales actuellement disponibles | Actualiser les commandes vocales |
| Activer le mode d'écoute | Commence à écouter |
| Désactiver le mode d'écoute | Arrête d'écouter |
| Déplacer la barre du microphone de reconnaissance vocale | Déplacer la reconnaissance vocale |
| Minimiser la barre du microphone | Minimiser la reconnaissance vocale |
C'est ça.
Articles Liés:
- Créer un raccourci Démarrer la reconnaissance vocale dans Windows 10
- Ajouter un menu contextuel de reconnaissance vocale dans Windows 10
- Activer la reconnaissance vocale dans Windows 10
- Exécuter la reconnaissance vocale au démarrage dans Windows 10
- Désactiver la reconnaissance vocale en ligne dans Windows 10
- Comment utiliser la dictée dans Windows 10