Ajouter des éléments à toutes les applications dans le menu Démarrer de Windows 10
Windows 10 est livré avec un menu Démarrer entièrement retravaillé, qui combine les vignettes dynamiques introduites dans Windows 8 avec des raccourcis d'applications classiques. Il a une conception adaptative et peut être utilisé sur des écrans de différentes tailles et résolutions. Dans cet article, nous verrons comment personnaliser la zone Toutes les applications du menu Démarrer, où la plupart des raccourcis des applications sont stockés.
Publicité
Avant de continuer, il convient de mentionner que le menu Démarrer de Windows 10 ne peut pas afficher plus de 2048 éléments. Pour mesurer le nombre d'éléments que vous avez dans le menu Démarrer, reportez-vous à l'article Combien de raccourcis du menu Démarrer vous avez dans Windows 10.
En bref, vous devez ouvrir PowerShell et taper ou copier-coller la commande suivante :
Get-StartApps | mesure
Voir la ligne "Count" dans la sortie.
De plus, certains dossiers mentionnés dans l'article sont masqués. Vous devez allumer
Fichiers cachés dans l'explorateur de fichiers de les voir.La zone Toutes les applications peut être désactivé. Vous devrez peut-être l'activer.
Traditionnellement, Windows vous permet de personnaliser le menu Démarrer pour tous les utilisateurs du PC ou uniquement pour votre compte. Voyons comment cela peut être fait.
Pour ajouter des éléments à Toutes les applications dans le menu Démarrer de Windows 10 pour votre compte uniquement, procédez comme suit.
- Tapez ou copiez-collez la ligne suivante dans la barre d'adresse de l'explorateur de fichiers :
%AppData%\Microsoft\Windows\Menu Démarrer\Programmes

- Une fois que vous avez appuyé sur la touche Entrée, le dossier contenant les raccourcis du menu Démarrer pour votre compte d'utilisateur actuel s'ouvrira. Ces raccourcis sont visibles dans le menu Démarrer lorsque vous êtes connecté avec votre propre compte et ne sont pas visibles par les autres utilisateurs de votre ordinateur.

Copiez les raccourcis vers vos applications préférées dans ce dossier. Vous pouvez copier des raccourcis depuis le bureau ou en créer de nouveaux. Pour créer un nouveau raccourci, cliquez avec le bouton droit sur la zone vide (blanche) de ce dossier et sélectionnez Nouveau - Raccourci dans le menu contextuel.
Les groupes d'applications dans Toutes les applications sont représentés par des dossiers. Pour créer un nouveau groupe, créez simplement un nouveau dossier avec le nom de votre choix et placez vos raccourcis préférés ici.
Dans l'exemple ci-dessous, j'ai créé un nouveau dossier "Sysinternals" et y ai mis des raccourcis vers Process Monitor et Process Explorer. Ces raccourcis ne seront disponibles que pour moi (compte utilisateur "winaero").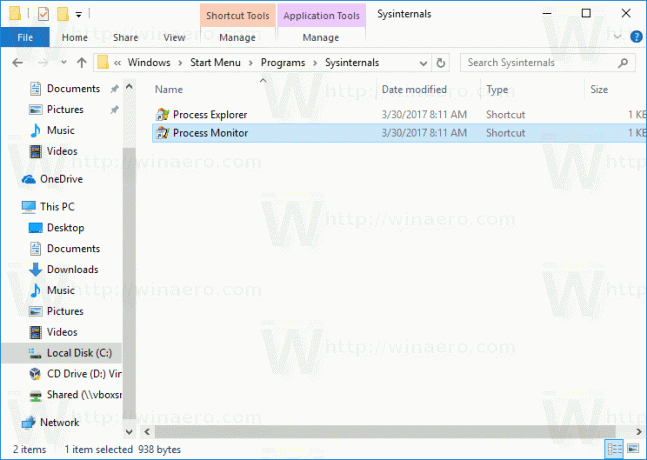

Si vous supprimez un raccourci, il disparaîtra du menu Démarrer de votre compte utilisateur uniquement.
Pour ajouter des éléments à Toutes les applications dans le menu Démarrer de Windows 10 pour tous les utilisateurs, procédez comme suit.
- Tapez ou copiez-collez la ligne suivante dans la barre d'adresse de l'explorateur de fichiers :
%ALLUSERSPROFILE%\Microsoft\Windows\Menu Démarrer\Programmes

- Une fois que vous avez appuyé sur la touche Entrée, le dossier contenant les raccourcis du menu Démarrer pour tous les utilisateurs s'ouvrira. Ces raccourcis sont visibles dans le menu Démarrer pour tous les utilisateurs de votre ordinateur.

Encore une fois, ici, vous pouvez placer des raccourcis et créer des sous-dossiers qui seront visibles pour tous les utilisateurs. Par exemple, j'ai créé un nouveau dossier appelé "winaero" et mis un raccourci vers RegOwnershipEx là.
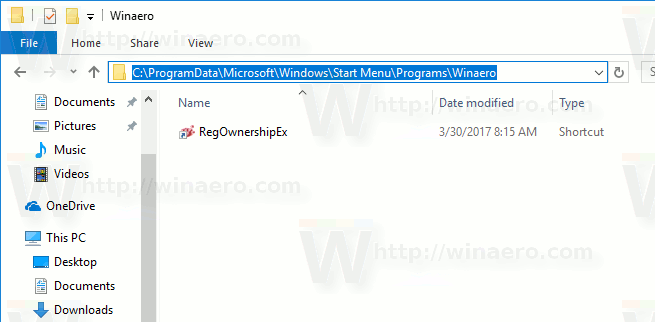
Il est désormais accessible à tous les utilisateurs de mon PC.
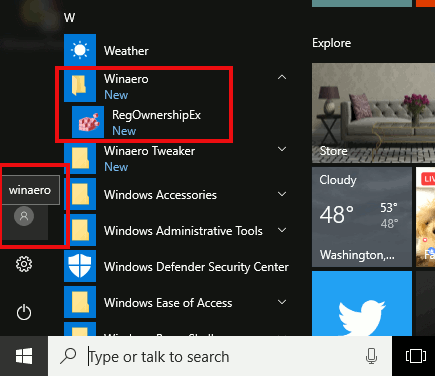
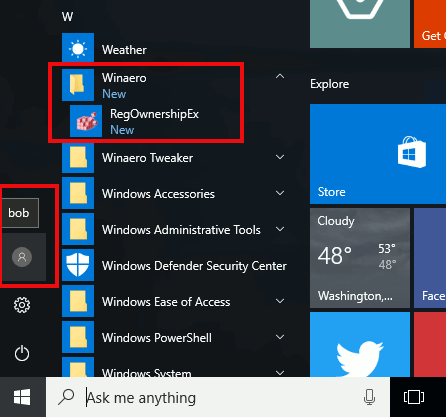
Notez que vous ne pourrez peut-être pas cliquer avec le bouton droit dans une zone vide de ce dossier et créer un nouveau raccourci en raison de Contrôle de compte d'utilisateur, vous devrez donc copier les raccourcis vers ce dossier qui ont été créés ailleurs.
Si vous supprimez un raccourci, il disparaîtra du menu Démarrer de tous les utilisateurs.
Astuce: Il est possible de créer des raccourcis qui seront copiés dans tous les nouveaux comptes d'utilisateurs créés sur votre PC à l'avenir. Vous devez les créer à l'emplacement suivant :
C:\Users\Default\AppData\Roaming\Microsoft\Windows\Start Menu\Programs
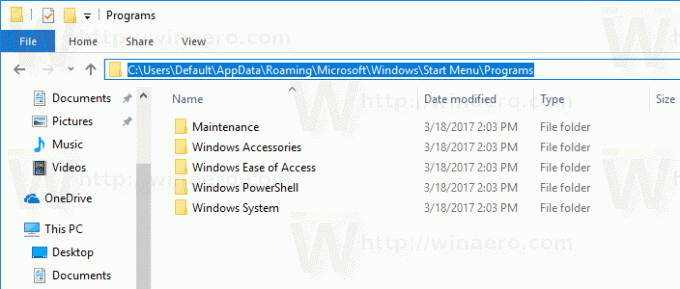
Là, vous pouvez créer tous les raccourcis ou dossiers que vous aimez. Tous seront copiés dans l'emplacement personnel du menu Démarrer des nouveaux utilisateurs.
Par exemple, si vous créez un nouvel utilisateur "Macbeth", vos raccourcis personnalisés seront placés dans le dossier suivant :
C:\Users\Macbeth\AppData\Roaming\Microsoft\Windows\Start Menu\Programs
C'est ça.

