Comment suivre les performances d'utilisation du GPU dans Windows 10
La prochaine mise à jour de Windows 10 Fall Creators vous permettra de suivre l'utilisation et les performances du GPU à l'aide du Gestionnaire des tâches. GPU signifie Graphics Processing Unit - la puce de votre PC qui gère les graphiques. Plus votre GPU est rapide, meilleures sont les performances que vous obtenez pour jouer à des jeux, la lecture vidéo, la capture d'écran et le rendu de tout à l'écran. Si le logiciel que vous utilisez prend en charge l'accélération matérielle, les performances sont encore meilleures.
Le gestionnaire de tâches de Windows 10 a quelques fonctionnalités intéressantes, comme un graphique de performances et calcul de l'impact au démarrage. Il est capable de contrôler les applications qui se lancent au démarrage. Il y a un onglet spécial "Démarrage" qui est conçu pour gérer les applications qui se chargent au démarrage de Windows.
À partir de la build 16226, Windows 10 a la possibilité de suivre les performances d'utilisation du GPU dans
Gestionnaire des tâches. L'application mise à jour se présente comme suit :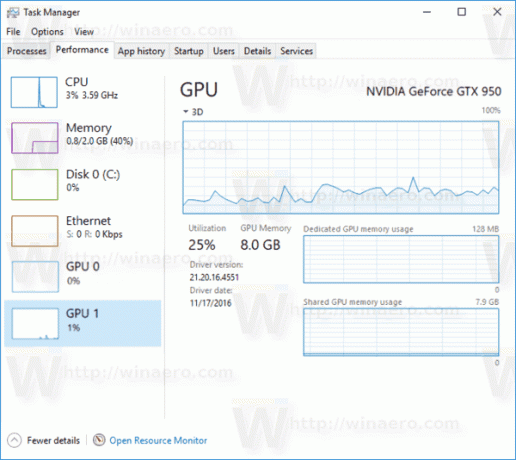
Comme vous pouvez le voir dans la capture d'écran ci-dessus, l'onglet Performances du Gestionnaire des tâches comprend une nouvelle section. Il affiche les informations d'utilisation du GPU pour chaque carte graphique installée.
Par défaut, le graphique est affiché en mode Moteur unique. Il est possible de le basculer en mode Multiple Engine. Ensuite, il affichera un graphique séparé pour :
- 3D
- Décodage vidéo
- Copie
- Traitement vidéo
Voir la capture d'écran suivante :
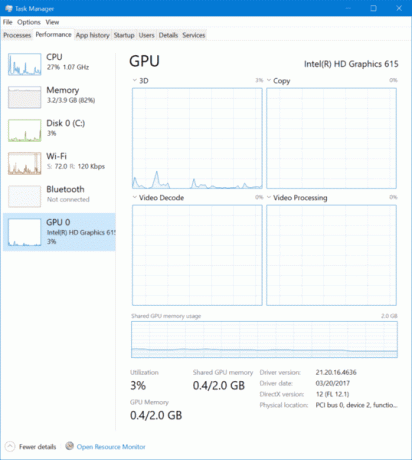
De plus, vous pouvez activer les colonnes GPU et GPU Engine dans l'onglet Processus pour voir l'utilisation du GPU par processus.
Cliquez avec le bouton droit sur n'importe quelle colonne de la liste des entrées d'application dans l'onglet Démarrage. Là, activez les colonnes pertinentes.
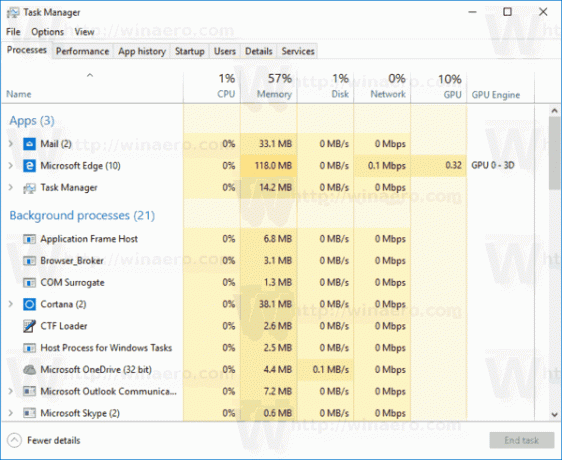
Le nombre d'applications qui utilisent intensivement le GPU augmente de jour en jour, il est donc très utile d'avoir une capacité de surveillance du GPU dans le Gestionnaire des tâches.
