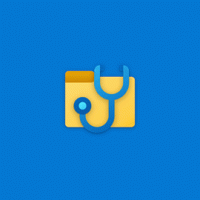Désactiver le rectangle de sélection translucide dans Windows 10
Le rectangle de sélection translucide représente la sélection lorsque vous faites un clic gauche et maintenez le bouton gauche bouton de la souris, puis faites glisser le pointeur de la souris sur les éléments de l'explorateur de fichiers ou sur le bureau pour sélectionner eux. Il a une bordure de couleur unie et rempli par une version translucide de la même couleur.

Vous pouvez désactiver le rectangle de sélection translucide sur votre bureau si vous le souhaitez. Si vous le désactivez, vous verrez un rectangle de sélection de contour au lieu d'un rectangle rempli d'une couleur.
Publicité
Voici les deux méthodes que vous pouvez utiliser pour désactiver le rectangle de sélection translucide sur le bureau sous Windows 10.
Pour désactiver le rectangle de sélection translucide dans Windows 10, procédez comme suit.
- presse Gagner + R raccourcis clavier sur le clavier. La boîte de dialogue Exécuter apparaîtra à l'écran. Tapez ce qui suit dans la zone de texte et appuyez sur Entrée :
Propriétés systèmeAvancé

- Les propriétés système avancées s'ouvriront. appuie sur le Paramètres bouton dans le Performance rubrique sur le Avancée languette.

- La boîte de dialogue suivante s'ouvrira :
 Un certain nombre de préréglages sont disponibles en haut de la fenêtre.
Un certain nombre de préréglages sont disponibles en haut de la fenêtre.- Laisser Windows choisir ce qui convient le mieux à mon ordinateur - le système d'exploitation activera et désactivera automatiquement certains effets visuels qui, selon lui, fonctionneront correctement sur votre matériel.
- Ajuster pour une meilleure apparence - Cela activera tous les effets visuels disponibles.
- Ajuster pour de meilleures performances - Tous les effets visuels seront désactivés.
- Personnalisé - Cela vous permettra d'activer ou de désactiver manuellement les effets visuels. Une fois que vous aurez coché les cases dans la liste ci-dessous, cette option sera sélectionnée par défaut.
- Désactivez (décochez) l'option nommée Afficher le rectangle de sélection translucide.
Vous avez terminé.
Avant:

Après:

Alternativement, vous pouvez appliquer un ajustement du Registre.
Désactivez le rectangle de sélection translucide avec un ajustement du Registre
- Ouvrez le Application de l'éditeur de registre.
- Accédez à la clé de registre suivante.
HKEY_CURRENT_USER\Software\Microsoft\Windows\CurrentVersion\Explorer\Advanced
Voir comment accéder à une clé de registre en un clic.
- A droite, modifiez ou créez une nouvelle valeur DWORD 32 bits ListviewAlphaSelect.
Remarque: même si vous êtes sous Windows 64 bits vous devez toujours créer une valeur DWORD 32 bits.
Définissez sa valeur sur 0 pour désactiver le rectangle de sélection translucide. Une donnée de valeur de 1 l'activera.
- Pour que les modifications apportées par le réglage du Registre prennent effet, vous devez se déconnecter et connectez-vous à votre compte utilisateur. Alternativement, vous pouvez redémarrer le shell Explorer.
Vous pouvez télécharger les fichiers de registre prêts à l'emploi suivants
Télécharger les fichiers du registre
Le réglage d'annulation est inclus.
C'est ça.