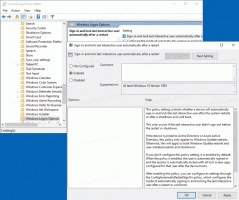Modifier l'orientation de l'affichage dans Windows 10
Comment changer l'orientation de l'affichage dans Windows 10
Les tablettes et les convertibles modernes prennent en charge la rotation de l'écran grâce à des capteurs matériels intégrés. Lorsque vous allumez votre appareil, son bureau peut changer l'affichage en orientation portrait ou paysage. Cet article vous montrera comment modifier l'orientation de l'affichage dans Windows 10.
Publicité

L'orientation de l'affichage peut être modifiée de plusieurs manières. Windows 10 offre une option native pour le changer. De plus, les fournisseurs de matériel, par exemple NVDIA, livrent des pilotes qui permettent également de modifier l'orientation de l'affichage lorsqu'ils sont pris en charge.
Dans la plupart des cas, vous pouvez modifier l'orientation de l'affichage en faisant pivoter votre affichage, en modifiant Orientation de l'affichage dans les paramètres, ou modifiez l'orientation de l'affichage dans le panneau de configuration NVIDIA si vous avez un GPU NVIDIA installé sur votre ordinateur.
Modifier l'orientation de l'affichage en faisant pivoter l'affichage
Cette option est généralement disponible pour les tablettes et les appareils 2 en 1, tels que les ordinateurs portables convertibles et hybrides.
Faites simplement pivoter l'écran manuellement et l'orientation de l'écran passera automatiquement en paysage ou en portrait. Cela sera déclenché par les capteurs matériels intégrés.
Noter: Si tu as Verrouillage de rotation activé, l'orientation de l'affichage ne change pas lorsque vous faites pivoter l'affichage.
Vous pouvez également utiliser Paramètres pour modifier l'orientation de l'affichage.
Pour modifier l'orientation de l'affichage dans Windows 10,
- Ouvert Paramètres.
- Aller vers Paramètres > Affichage.

- Si vous disposez de plusieurs écrans, sélectionnez l'écran de droite dont vous souhaitez modifier l'orientation d'affichage.
- Sur la droite, sélectionnez Paysage, Portrait, Paysage (inversé), ou Portrait (inversé) du Orientation de l'affichage liste déroulante pour ce que vous voulez.

- Si l'orientation d'affichage sélectionnée correspond à vos besoins, cliquez sur le bouton Notez les changements bouton dans la boîte de dialogue de confirmation.

- Sinon, tu cliques sur Revenir pour restaurer l'orientation d'affichage précédente.
Vous avez terminé.
Enfin, si vous possédez une carte vidéo fabriquée par NVIDIA, vous pouvez utiliser son outil de panneau de configuration pour modifier l'orientation de l'affichage.
Modifier l'orientation de l'affichage dans le panneau de configuration NVIDIA
- Faites un clic droit n'importe où sur votre bureau.
- Sélectionner Panneau de configuration NVIDIA depuis le menu contextuel.

- Dans l'application, accédez à Affichage > Faire pivoter l'affichage à gauche.
- Sur la droite, sélectionnez le bon écran connecté si vous en avez quelques-uns.
- Sélectionner Paysage, Portrait, Paysage (inversé), ou Portrait (inversé) sous Choisissez l'orientation pour ce que vous voulez, et cliquez sur Appliquer.

- Si tout se présente comme prévu, cliquez sur Oui dans la boîte de confirmation. Sinon, cliquez sur Non.

Remarque: l'orientation d'affichage précédemment utilisée sera automatiquement restaurée dans 20 secondes si vous n'effectuez aucune action. Ceci est utile si les modifications que vous avez apportées empêchent l'affichage d'afficher la bonne image.
C'est ça!
Articles d'intérêt :
- Comment désactiver la rotation de l'écran dans Windows 10
- Modifier la résolution d'affichage dans Windows 10
- Définir la résolution d'affichage exacte dans la machine virtuelle VirtualBox
- Effacer et réinitialiser le cache d'affichage externe dans Windows 10
- Modifier le taux de rafraîchissement de l'affichage dans Windows 10
- Comment changer la luminosité de l'écran dans Windows 10
- Comment redémarrer le pilote vidéo sous Windows 10
- Comment définir la mise à l'échelle personnalisée de l'affichage dans Windows 10