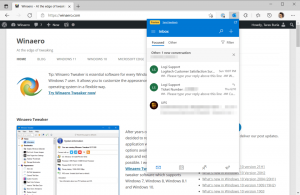Créer un raccourci d'affichage des tâches dans Windows 10
Windows 10 est livré avec une toute nouvelle fonctionnalité: les bureaux virtuels. Pour les utilisateurs de Mac OS X ou Linux, cette fonctionnalité n'est ni spectaculaire ni excitante, mais pour les utilisateurs de PC occasionnels qui n'utilisent Windows que depuis l'éternité, c'est un pas en avant. La possibilité d'avoir plusieurs bureaux existe dans Windows depuis Windows 2000 au niveau de l'API. Plusieurs applications tierces ont utilisé ces API pour fournir des bureaux virtuels, mais Windows 10 a rendu cette fonctionnalité disponible prête à l'emploi de manière utile. Pour gérer les bureaux virtuels, Windows 10 propose la fonctionnalité Vue des tâches.

Windows 10 propose plusieurs manières d'accéder à la fonction Affichage des tâches. La vue des tâches apparaît sous forme de bouton dans la barre des tâches. Lorsque vous cliquez dessus, il ouvre un volet plein écran qui combine les fenêtres que vous avez ouvertes sur chaque bureau virtuel. Il permet de créer de nouveaux bureaux virtuels,
réorganisation des fenêtres entre eux et en supprimant les bureaux virtuels. En outre, il a une intégration étroite avec Chronologie dans les versions récentes du système d'exploitation.Publicité
Les raccourcis clavier est une autre alternative plus efficace et productive à la souris.
Enfin, hier, nous avons vu comment ajouter le menu contextuel de la vue des tâches dans Windows 10
Vous pourriez être curieux de savoir quelle est la raison de créer un raccourci supplémentaire pour la vue des tâches ?
Avec votre raccourci personnalisé, vous pourrez :
- Pour masquer le bouton de la barre des tâches, épinglez votre raccourci dans la barre des tâches et déplacez-vous à l'endroit de votre choix. Le bouton par défaut ne peut pas être déplacé, il est toujours à gauche.
- Pour créer une barre d'outils personnalisée sur la barre des tâches et y mettre votre raccourci.
- Pour attribuer un raccourci clavier personnalisé à la fonctionnalité Vue des tâches.
- Pour mettre la vue des tâches dans le menu Démarrer.
- Pour l'épingler sur le côté droit du menu Démarrer.
Pour ajouter le menu contextuel de la vue des tâches dans Windows 10, procédez comme suit.
- Faites un clic droit sur l'espace vide de votre bureau. Sélectionnez Nouveau - Raccourci dans le menu contextuel (voir la capture d'écran).

- Dans la zone cible du raccourci, saisissez ou copiez-collez les éléments suivants :
coquille d'explorateur{3080F90E-D7AD-11D9-BD98-0000947B0257}
- Utilisez la ligne "Task View" sans guillemets comme nom de raccourci. En fait, vous pouvez utiliser n'importe quel nom que vous voulez. Cliquez sur le bouton Terminer lorsque vous avez terminé.

- Maintenant, faites un clic droit sur le raccourci que vous avez créé et sélectionnez Propriétés.
- Sur le Raccourci onglet, vous pouvez spécifier une nouvelle icône si vous le souhaitez.
 Vous pouvez utiliser n'importe quelle icône du fichier c:\windows\system32\shell32.dll, ou vous pouvez télécharger l'icône suivante:
Vous pouvez utiliser n'importe quelle icône du fichier c:\windows\system32\shell32.dll, ou vous pouvez télécharger l'icône suivante:
- Cliquez sur OK pour appliquer l'icône, puis sur OK pour fermer la fenêtre de dialogue des propriétés du raccourci.
Vous avez terminé.

La commande utilisée pour le raccourci est un shell spécial: commande qui permet d'ouvrir directement diverses applets du Panneau de configuration et dossiers système. Pour en savoir plus sur les commandes shell: disponibles dans Windows 10, reportez-vous à l'article suivant :
La liste des commandes shell dans Windows 10
Maintenant, vous pouvez déplacer ce raccourci vers n'importe quel emplacement pratique, épinglez-le à la barre des tâches ou à Démarrer,ajouter à toutes les applications ou ajouter au lancement rapide (voir comment activer le lancement rapide). Vous pouvez également attribuer un raccourci clavier global à votre raccourci.
C'est ça.