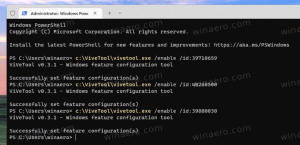Activer ou désactiver le format de date de conversation dans l'explorateur de fichiers Windows 10
L'explorateur de fichiers est l'application de gestion de fichiers par défaut qui est fournie avec Windows à partir de Windows 95. Outre les opérations de gestion de fichiers, Explorer.exe implémente également le shell - le bureau, la barre des tâches, les icônes du bureau ainsi que le menu Démarrer font partie de l'application Explorer. À partir de Windows 10 Build 18282, il existe une nouvelle fonctionnalité dans l'explorateur de fichiers - Format de date de conversation.
À partir de Windows 8, l'explorateur de fichiers dispose de l'interface utilisateur du ruban et de la barre d'outils d'accès rapide. Microsoft travaille à améliorer l'application, donc les versions récentes de Windows 10 "19H1" introduisent quelques nouvelles fonctionnalités dans l'explorateur de fichiers.
Au lieu d'utiliser le format de date numérique traditionnel comme "30/11/2018 10 AM", l'application Explorateur de fichiers peut afficher un format de conversation plus convivial, par ex. "30 novembre".
La nouvelle option
Afficher les dates au format conversationnel est activé par défaut lorsqu'il est disponible à partir de la build 18282. Si vous n'aimez pas voir ce nouveau format de date dans la liste des fichiers de l'explorateur de fichiers, voici comment le désactiver.Pour désactiver le format de date conversationnel dans l'explorateur de fichiers Windows 10, procédez comme suit.
- Ouvrez le Boîte de dialogue Options de dossier.
- Ouvrez le Vue languette.
- Dans le Réglages avancés liste, désactivez l'option Afficher les dates au format conversationnel.
- Pour réactiver cette fonctionnalité, activez (cochez) l'option mentionnée.
Vous avez terminé.
Alternativement, vous pouvez appliquer un ajustement du Registre pour activer ou désactiver le Afficher les dates au format conversationnel caractéristique.
Désactiver le format de date de conversation avec un ajustement du registre
- Ouvrez le Application de l'éditeur de registre.
- Accédez à la clé de registre suivante.
HKEY_CURRENT_USER\Software\Microsoft\Windows\CurrentVersion\Explorer\Advanced
Voir comment accéder à une clé de registre en un clic.
- Sur la droite, modifiez ou créez une nouvelle valeur DWORD 32 bits FriendlyDates.
Remarque: même si vous êtes sous Windows 64 bits vous devez toujours créer une valeur DWORD 32 bits.
Définissez sa valeur sur 1 en décimal pour activer la fonctionnalité. Une donnée de valeur de 0 désactivera les dates au format conversationnel. - Pour que les modifications apportées par le réglage du Registre prennent effet, vous devez se déconnecter et connectez-vous à votre compte utilisateur. Alternativement, vous pouvez redémarrer le shell Explorer.
Pour gagner du temps, vous pouvez télécharger les fichiers de registre prêts à l'emploi suivants.
Télécharger les fichiers du registre
Le réglage d'annulation est inclus.
Il convient de mentionner qu'au moment d'écrire ces lignes, la fonctionnalité de format de date conversationnelle est disponible pour un petit groupe d'initiés Windows. Il sera rendu public plus tard cette année.
En outre, vous pourriez être intéressé à lire comment désactiver le tri numérique dans l'explorateur de fichiers.