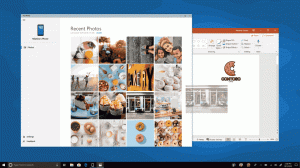Correction d'une recherche très lente dans Windows 10
Un certain nombre de lecteurs Winaero ont été confrontés à un problème dans Windows 10: après quelques mises à niveau de build, la recherche devient lente et consomme une quantité notable de puissance CPU. Cela se produit chaque fois que l'utilisateur recherche un fichier ou un document à l'aide de la zone de texte Cortana UI/Search dans la barre des tâches. Voici une solution que nous avons trouvée pour rendre la recherche rapide et réactive.
Publicité
Comme vous le savez peut-être déjà, les résultats de la recherche dans Windows sont instantanés car ils sont alimentés par l'indexeur de recherche Windows. Ce n'est pas nouveau pour Windows 10, mais Windows 10 utilise la même recherche basée sur un indexeur que ses prédécesseurs, bien qu'il utilise un algorithme et une base de données différents. Il fonctionne comme un service qui indexe les noms de fichiers, le contenu et les propriétés des éléments du système de fichiers et les stocke dans une base de données spéciale. Il existe une liste désignée d'emplacements indexés dans Windows, ainsi que des bibliothèques qui sont toujours indexées. Ainsi, au lieu d'effectuer une recherche en temps réel dans les fichiers du système de fichiers, la recherche effectue une requête dans la base de données interne, ce qui permet d'afficher les résultats immédiatement.
Lorsque vous recherchez un dossier ou un fichier qui ne se trouve pas dans un emplacement indexé, la recherche est plus lente de plusieurs ordres de grandeur. C'est exactement ce qui se passait dans ce cas après la mise à niveau de la version de Windows 10. Certains emplacements devant être indexés manquaient dans l'index de recherche.
Si ce problème de recherche lente de Windows 10 vous affecte, suivez ces instructions simples ci-dessous pour le résoudre facilement.
- Ouvrir le panneau de configuration.
- Aller à
Panneau de configuration\Personnalisation et apparence

- Vous y trouverez une icône nommée Options de l'explorateur de fichiers :

- Ouvrez les options de l'explorateur de fichiers, passez à l'onglet Affichage et activez l'affichage des éléments cachés, comme indiqué dans la capture d'écran ci-dessous. Référez-vous à cet article pour comprendre comment afficher les éléments cachés.

- Maintenant, ouvrez les options d'indexation en tapant options d'indexation dans la zone de recherche du Panneau de configuration, puis cliquez sur l'élément de paramètres Options d'indexation.

- Ouvrez l'applet Options d'indexation. Le dossier du menu Démarrer doit figurer dans la liste des emplacements indexés. Si vous rencontrez des problèmes de résultats de recherche très lents, dans ce cas, le dossier du menu Démarrer peut ne pas figurer dans la liste des emplacements indexés. Vous devez rajouter cet emplacement.

- Cliquez sur le bouton 'Modifier'.
- Ajoutez le dossier suivant :
C:\ProgramData\Microsoft\Windows\Menu Démarrer
Localisez-le simplement dans l'arborescence des dossiers et cochez la case appropriée :

- Répétez l'étape 6 pour l'emplacement suivant :
C:\Users\votre nom d'utilisateur\AppData\Roaming\Microsoft\Windows\Start Menu\

C'est ça. Donnez à Windows quelques minutes pour indexer ces emplacements. Ensuite, votre recherche dans Windows 10 sera à nouveau rapide !
Je vous recommande de lire les articles suivants pour rendre votre recherche plus rapide et plus utile :
- Rechercher des applications plus rapidement dans le menu Démarrer de Windows 10
- Comment rechercher dans le menu Démarrer de Windows 10 avec le champ de recherche désactivé
- Comment désactiver la recherche Web dans la barre des tâches de Windows 10
- Comment obtenir le menu Démarrer le plus rapide au monde dans Windows 10 avec Classic Shell
- Comment rechercher des partages réseau ou des lecteurs mappés dans Windows 10