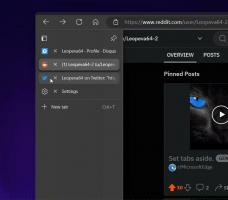Modifier les raccourcis clavier du Narrateur dans Windows 10
Narrateur est une application de lecture d'écran intégrée à Windows 10. Le Narrateur permet aux utilisateurs ayant des problèmes de vision d'utiliser un PC et d'effectuer des tâches courantes. Voici comment personnaliser ses raccourcis clavier.
Le Narrateur vous permet d'utiliser votre PC sans écran ni souris pour effectuer des tâches courantes si vous êtes aveugle ou malvoyant. Il lit et interagit avec les éléments à l'écran, comme le texte et les boutons. Utilisez le Narrateur pour lire et écrire des e-mails, naviguer sur Internet et travailler avec des documents.
Des commandes spécifiques vous permettent de naviguer dans Windows, le Web et les applications, ainsi que d'obtenir des informations sur la zone du PC dans laquelle vous vous trouvez. La navigation est disponible à l'aide d'en-têtes, de liens, de points de repère, etc. Vous pouvez lire le texte (y compris la ponctuation) par page, paragraphe, ligne, mot et caractère, ainsi que déterminer des caractéristiques telles que la police et la couleur du texte. Révisez efficacement les tableaux avec la navigation dans les lignes et les colonnes.
Le Narrateur dispose également d'un mode de navigation et de lecture appelé Scan Mode. Utilisez-le pour contourner Windows 10 en utilisant uniquement les flèches haut et bas de votre clavier. Vous pouvez également utiliser un afficheur braille pour naviguer sur votre PC et lire du texte.
Vous pouvez choisir la touche de modification que vous souhaitez utiliser dans les commandes du Narrateur. Les touches Verrouillage des majuscules et Insertion servent toutes deux de touche du Narrateur par défaut. Vous pouvez utiliser l'une ou l'autre de ces touches dans n'importe quelle commande utilisant la touche Narrateur. La touche Narrateur est simplement appelée « Narrateur » dans les commandes. Vous pouvez modifier votre touche Narrateur dans les paramètres du Narrateur (Win + Ctrl + N).
Le Narrateur a deux configurations de clavier possibles: Standard et Héritage. Les commandes pour chacun peuvent être trouvées ICI.
Remarque: utilisez le bouton Restaurer par défaut... pour restaurer le raccourci clavier par défaut de la commande sélectionnée.