Comment désactiver la limitation de puissance dans Windows 10 [Versions récentes]
Les versions récentes de Windows 10 sont dotées d'une nouvelle fonctionnalité, appelée "Power Throttling". Il devrait améliorer la durée de vie de la batterie des ordinateurs portables et des tablettes sur les processeurs qui le prennent en charge. Voici à quoi correspond cette fonctionnalité et comment la désactiver.
Publicité
L'idée principale derrière la fonctionnalité est de limiter les ressources CPU pour les applications inactives. Si une application est minimisée ou s'exécute en arrière-plan, elle utilise toujours les ressources de votre système. Pour de telles applications, le système d'exploitation placera le processeur dans ses modes de fonctionnement les plus économes en énergie - le travail est effectué, mais la batterie possible est dépensée pour ce travail. Un algorithme intelligent spécial détectera les tâches utilisateur actives et les maintiendra en cours d'exécution, tandis que tous les autres processus seront limités. Le gestionnaire de tâches peut être utilisé pour trouver l'état de ces applications. Il y a un
colonne dédiée "Power Throttling" dans le Gestionnaire des tâches sur l'onglet Détails qui l'indiquera.
Auparavant, vous pouviez désactiver la fonction de limitation de puissance en activant le Plan d'alimentation haute performance dans Windows 10. Dans Fall Creators Update (Windows 10 version 1709), il existe une option de stratégie de groupe dédiée qui peut être utilisée pour désactiver la limitation de l'alimentation. Voici comment.
Pour désactiver la fonction de limitation de puissance, assurez-vous que vous êtes connecté en tant qu'administrateur avant de procéder.
Pour désactiver la limitation de puissance dans Windows 10, procédez comme suit.
- Ouvert Éditeur de registre.
- Accédez à la clé de registre suivante :
HKEY_LOCAL_MACHINE\SYSTEM\CurrentControlSet\Control\Power\PowerThrottling
Astuce: voir comment accéder à la clé de registre souhaitée en un clic.
Si vous n'avez pas une telle clé, créez-la simplement.
- Ici, créez une nouvelle valeur DWORD 32 bits PowerThrottlingOff. Remarque: même si vous êtes sous Windows 64 bits, vous devez toujours utiliser un DWORD 32 bits comme type de valeur.
Réglez-le sur 1 pour désactiver la limitation de puissance.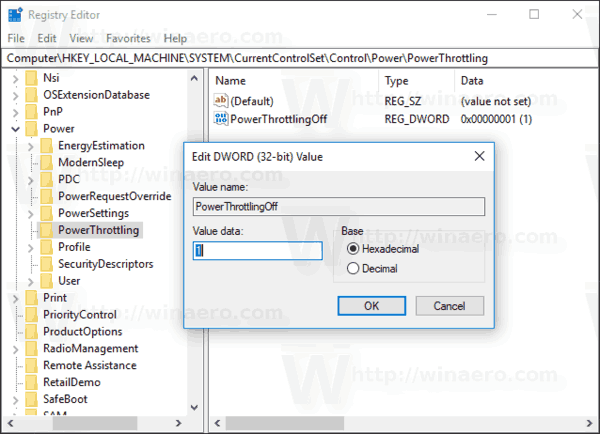
- Pour que les modifications apportées par le réglage du Registre prennent effet, vous devez redémarrer Windows 10.
Vous avez terminé!
Plus tard, vous pouvez supprimer le PowerThrottlingOff valeur pour réactiver la fonctionnalité.
Pour vous faire gagner du temps, j'ai créé des fichiers de registre prêts à l'emploi. Vous pouvez les télécharger ici :
Télécharger les fichiers du registre
Le réglage d'annulation est inclus.
Désactiver la limitation de l'alimentation à l'aide de l'éditeur de stratégie de groupe local
Si vous utilisez Windows 10 Pro, Entreprise ou Éducation édition, vous pouvez utiliser l'application Éditeur de stratégie de groupe local pour configurer les options mentionnées ci-dessus avec une interface graphique.
- presse Gagner + R touches ensemble sur votre clavier et tapez :
gpedit.msc
Appuyez sur Entrée.

- L'éditeur de stratégie de groupe s'ouvrira. Aller à Configuration de l'ordinateur\Modèles d'administration\Système\Gestion de l'alimentation\Paramètres de limitation de l'alimentation. Activer l'option de stratégie Désactiver la limitation de puissance comme indiqué ci-dessous.
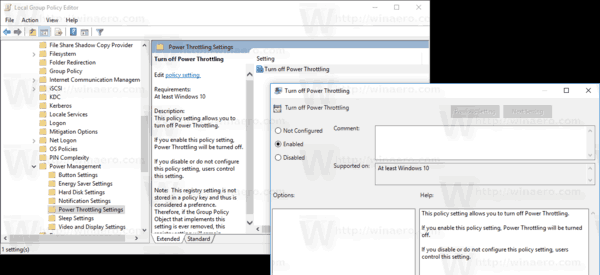
C'est ça.
