Crypter des fichiers et des dossiers à l'aide d'EFS dans Windows 10
Pour de nombreuses versions, Windows a inclus une fonction de sécurité avancée appelée Encrypting File System (EFS). Il permet à l'utilisateur de stocker des fichiers et des dossiers cryptés, afin qu'ils soient protégés contre les accès indésirables. Aujourd'hui, nous allons voir comment crypter un fichier ou un dossier avec Encrypting File System (EFS) dans Windows 10. Cela peut être fait avec la boîte de dialogue Propriétés du fichier ou avec un outil de ligne de commande, cipher.exe.
Publicité
Les autres comptes d'utilisateurs ne peuvent pas accéder à vos fichiers cryptés, ni personne du réseau ou en démarrant dans un autre système d'exploitation et en accédant à ce dossier. Il s'agit de la protection la plus puissante disponible dans Windows pour protéger les fichiers et dossiers individuels sans crypter l'ensemble du lecteur.
Lorsqu'un dossier ou un fichier est crypté à l'aide du système de cryptage de fichiers (EFS), l'application Explorateur de fichiers affiche
une icône de superposition de cadenas pour un tel fichier ou dossier.
Lorsque vous cryptez un dossier, les nouveaux fichiers enregistrés dans ce dossier seront automatiquement cryptés.
Remarque: le cryptage sera désactivé pour un dossier, si vous compresse le, déplacez-le vers une archive ZIP, ou copiez vers un emplacement qui ne prend pas en charge le cryptage NTFS avec EFS.
Lorsque vous cryptez un fichier ou un dossier, vous pouvez être invité à sauvegarder votre clé de cryptage de fichier pour éviter de perdre définitivement l'accès à vos données cryptées.

Pour crypter un fichier ou un dossier dans Windows 10, procédez comme suit.
- Cliquez avec le bouton droit sur le fichier ou le dossier que vous souhaitez crypter dans l'explorateur de fichiers.
- Sélectionner Propriétés depuis le menu contextuel. Voir Comment ouvrir rapidement les propriétés d'un fichier ou d'un dossier dans l'explorateur de fichiers Windows.
- cliquez sur le bouton Avancé dans l'onglet Général.
- Activez l'option "Crypter le contenu pour sécuriser les données".

Vous avez terminé.
Crypter un fichier ou un dossier à l'aide de l'invite de commande
- Ouvrir une nouvelle invite de commande
- Pour chiffrer un dossier, saisissez la commande suivante:
cipher /e "le chemin complet vers votre dossier".
- Pour crypter un dossier avec des sous-dossiers et des fichiers, tapez :
cipher /e /s:"le chemin complet vers votre dossier".
- Pour crypter un seul fichier, exécutez la commande
chiffrer /e "le chemin complet vers le fichier".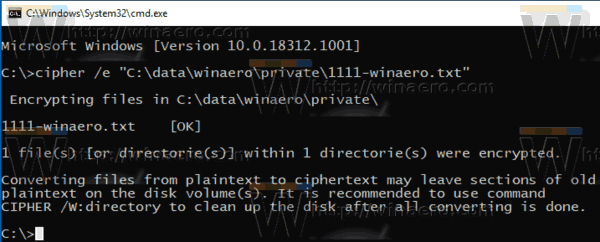
C'est ça.
Articles d'intérêt :
- Comment ajouter des commandes de cryptage et de décryptage dans le menu contextuel de Windows 10
- Effacez l'espace libre en toute sécurité dans Windows sans outils tiers
- Crypter le cache des fichiers hors connexion dans Windows 10


