Supprimer définitivement des fichiers dans Windows 10 (contourner la corbeille)
La Corbeille est un dossier système qui contient les fichiers supprimés. Si vous n'avez pas supprimé un fichier ou un dossier en permanence et que vous n'avez pas désactivé la fonction Corbeille, l'objet supprimé sera stocké dans le dossier Corbeille jusqu'à ce que vous vide le. Il est possible de faire en sorte que l'explorateur de fichiers supprime des fichiers en contournant définitivement la corbeille. Voyons comment.
Publicité
Par défaut, lorsque vous supprimez un fichier, l'application Explorateur de fichiers le déplace vers le dossier Corbeille. Le dossier Corbeille fonctionne pour chaque compte d'utilisateur, de sorte que les fichiers supprimés dans un compte d'utilisateur ne sont pas visibles dans la Corbeille de l'autre utilisateur, même s'ils ont été supprimés du même dossier.
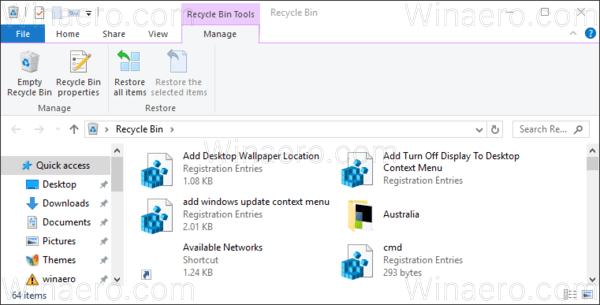
Le dossier Corbeille permet de restaurer les fichiers et dossiers supprimés accidentellement, en particulier pour les utilisateurs novices. Lorsque les fichiers sont dans la Corbeille, ils occupent toujours de l'espace sur le lecteur. Pour récupérer l'espace disque, il est nécessaire de
Vide la poubelle de recyclage ou supprimez des fichiers individuels à partir de là de façon permanente.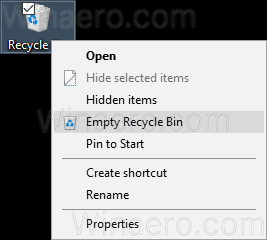
Certains utilisateurs avancés préfèrent garder la corbeille désactivée et supprimer les fichiers instantanément tout le temps. Voyons comment cela peut être fait.
Pour supprimer définitivement des fichiers dans Windows 10 et contourner la corbeille, vous devez procéder comme suit.
- Dans l'explorateur de fichiers, sélectionnez un fichier ou un dossier que vous souhaitez supprimer.

- presse Décalage + Suppr pour supprimer le fichier au lieu de seulement le Suppr touche du clavier. Cela supprimera définitivement le fichier après la confirmation suivante :
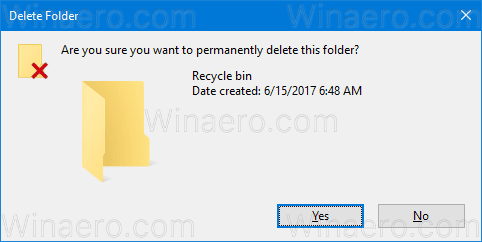
Au lieu de vous fier au raccourci clavier Shift, vous pouvez utiliser une commande spéciale du ruban. Sélectionnez un fichier ou un dossier que vous souhaitez supprimer et sélectionnez la commande Effacer->Supprimer définitivement dans le Organiser partie de la Accueil onglet du ruban. Voir la capture d'écran ci-dessous.
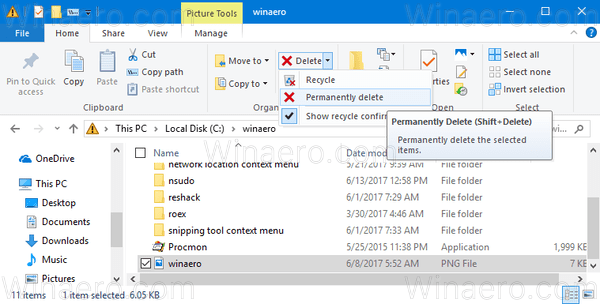
Enfin, vous pouvez intégrer la commande Ruban "Supprimer définitivement" dans le menu contextuel de l'explorateur de fichiers comme décrit dans l'article suivant :
Ajouter n'importe quelle commande de ruban au menu contextuel dans Windows 10
Voici à quoi cela ressemble.

Si vous souhaitez désactiver complètement la Corbeille et toujours supprimer définitivement les fichiers, voici comment procéder.
- Cliquez avec le bouton droit sur le dossier Corbeille dans l'explorateur de fichiers ou sur le bureau et sélectionnez Propriétés dans le menu contextuel.
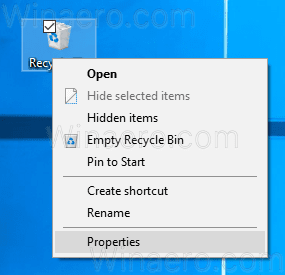
- Dans Propriétés, activez l'option "Ne pas déplacer les fichiers vers la Corbeille. Supprimer les fichiers immédiatement lorsqu'ils sont supprimés" comme indiqué ci-dessous.
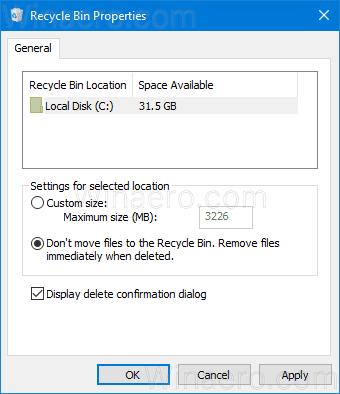
Cela configurera l'Explorateur de fichiers pour supprimer tous les fichiers immédiatement sans les déplacer dans le dossier Corbeille. Veuillez garder à l'esprit que vous ne pourrez pas restaurer les fichiers supprimés tant que vous n'aurez pas défini l'option par défaut de la Corbeille pour les stocker en spécifiant une taille personnalisée.
