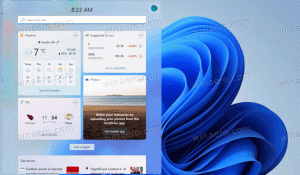Configurer plusieurs affichages dans Windows 10
Si vous avez plusieurs écrans ou un projecteur externe, vous trouverez peut-être utile la fonctionnalité intégrée de Windows 10 pour modifier l'affichage actif et le mode de partage de votre bureau actuel. La fonctionnalité appelée Projet permet à l'utilisateur d'activer uniquement l'écran principal, de le dupliquer sur un deuxième écran, de l'étendre sur tous les écrans ou d'utiliser uniquement le deuxième écran. Voici comment cela peut être fait.
Publicité
La fonctionnalité Projet de Windows 10 propose les modes suivants :
-
Écran PC uniquement
Seul l'affichage principal est activé. Tous les autres écrans connectés seront inactifs. Une fois que vous avez connecté un projecteur sans fil, cette option change son nom en Déconnecter. -
Dupliquer
Duplique l'affichage principal sur le deuxième affichage. -
Se déployer
Votre bureau sera étendu sur tous les moniteurs connectés. -
Deuxième écran uniquement
L'affichage principal sera désactivé. Utilisez cette option pour basculer sur l'écran externe uniquement.
Vous pouvez choisir la méthode la plus pratique pour accéder à la fonctionnalité Projet dans Windows 10.
Actions rapides dans le Centre d'action
Le Centre d'action de Windows 10 est un volet spécial qui conserve différents types de notifications et fournit un accès rapide aux actions utiles qui peuvent être effectuées en un clic ou en appuyant sur. Par défaut, il a un bouton d'action rapide nommé « Projet ». Il peut être masqué par défaut :
Cliquez sur le lien "Développer" pour voir l'ensemble complet des actions rapides :
Là, vous trouverez l'option Projet. Cliquez dessus pour choisir le mode souhaité :
Option pour configurer plusieurs affichages dans l'application Paramètres
Il est possible de configurer les affichages multiples à l'aide de l'application Paramètres comme suit.
-
Ouvrez l'application Paramètres.

- Allez dans Système -> Affichage :

- Sur la droite, définissez le mode souhaité pour plusieurs affichages à l'aide de l'option déroulante appropriée :

Utilisation de l'application DisplaySwitch.exe
L'utilitaire Windows intégré, DisplaySwitch.exe, vous permet de spécifier quel écran utiliser et comment l'utiliser. L'application se trouve dans le dossier C:\Windows\System32.
Il est possible de l'utiliser pour contrôler la fonctionnalité Projet via la ligne de commande, vous pouvez donc créer un raccourci vers l'un des modes disponibles. Astuce: vous pouvez essayer ces options à partir de la boîte de dialogue Exécuter. Ouvrez-le avec le raccourci Win + R et tapez la commande spécifiée ci-dessous dans la zone Exécuter.
DisplaySwitch.exe /interne
Les /internal L'argument est utilisé pour que votre PC utilise uniquement l'affichage principal.
DisplaySwitch.exe /externe
Utilisez cette commande pour basculer sur l'affichage externe uniquement.
DisplaySwitch.exe /clone
Duplique l'affichage principal.
DisplaySwitch.exe/extension
Étend votre bureau à l'affichage secondaire.
C'est ça. Vous pouvez maintenant créer un raccourci avec la commande appropriée.
- Faites un clic droit sur votre bureau et sélectionnez Nouveau - Raccourci dans le menu contextuel :

- À l'emplacement de la zone d'élément, tapez ou copiez-collez la commande souhaitée pour le mode que vous souhaitez utiliser pour plusieurs affichages :

- Nommez votre raccourci comme vous le souhaitez et définissez l'icône souhaitée :


Utilisation de raccourcis clavier globaux
Dans Windows 10, des touches de raccourci sont disponibles pour ouvrir directement la fonctionnalité Projet. appuie sur le Gagner + P touches de raccourci ensemble sur le clavier. Cela ouvrira le menu déroulant Projet.
C'est ça.