Regrouper les vignettes dans le menu Démarrer de Windows 10
Windows 10 est livré avec un menu Démarrer entièrement retravaillé, qui combine les vignettes dynamiques introduites dans Windows 8 avec des raccourcis d'applications classiques. Si vous êtes satisfait du menu Démarrer par défaut de Windows 10 et n'utilisez pas un remplacement de menu Démarrer tiers comme Coquille Classique, vous trouverez peut-être utile d'organiser vos vignettes épinglées en groupes et de les nommer en fonction de vos préférences.
Publicité
Windows 10 prend en charge Live Tile pour les applications universelles (Store) installées sur votre PC. Lorsque vous épinglez une telle application dans le menu Démarrer, sa vignette dynamique affiche un contenu dynamique tel que des actualités, des prévisions météo, des images, etc. Par exemple, vous pouvez ajouter un utilisation des données utiles Live Tile.

Windows 10 permet d'épingler une variété d'éléments dans le menu Démarrer. Ceux-ci inclus
- Comptes mail
- Horloge mondiale
- Photos
- Tout fichier ou dossier
- Applications du menu Démarrer
- Fichiers exécutables
- Pages de paramètres individuels et leurs catégories
Une fois que vous avez épinglé les éléments souhaités dans le menu Démarrer, vous pouvez organiser les vignettes épinglées en groupes.
Pour regrouper des vignettes dans le menu Démarrer de Windows 10,
- Ouvrez le menu Démarrer.
- Cliquez et maintenez le bouton gauche de la souris sur une tuile que vous souhaitez déplacer.
- Faites glisser la vignette dans le même groupe ou dans un autre.
- Déposez la tuile où vous voulez l'avoir.

Lorsque vous déplacez une tuile dans ou hors du groupe, les autres tuiles de ce groupe seront automatiquement réorganisées.
Renommer des groupes
Windows 10 permet de renommer les groupes de tuiles dans le menu Démarrer. Il est livré avec un certain nombre de groupes déjà nommés, tels que Play, Create, etc. Les applications épinglées manuellement sur Démarrer seront ajoutées à un nouveau groupe sans nom.
Pour renommer un groupe de vignettes dans Windows 10, cliquez sur le nom du groupe. Son nom deviendra modifiable. Changez-le en ce que vous voulez.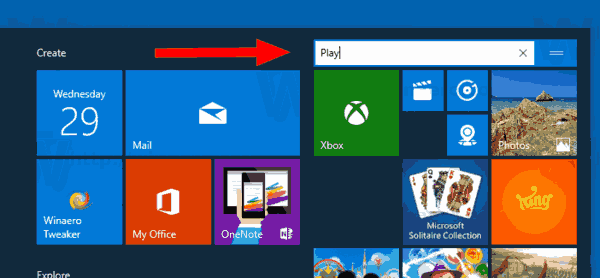
Pour un groupe sans nom, survolez avec le pointeur de la souris l'endroit où le nom du groupe doit se trouver. Vous serez invité à nommer le groupe.
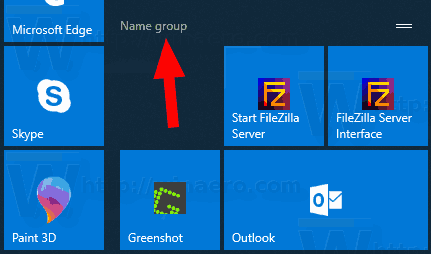
Pour supprimer le nom d'un groupe et le rendre sans nom, commencez à le renommer et effacez la valeur du nom pour le laisser vide. Vous pouvez utiliser le petit bouton "x" à côté du nom du groupe en mode édition.
Déplacer des groupes
- Ouvrez le menu Démarrer.
- Passez le pointeur de la souris sur la ligne du nom du groupe. Vous verrez deux lignes horizontales à côté du nom du groupe.
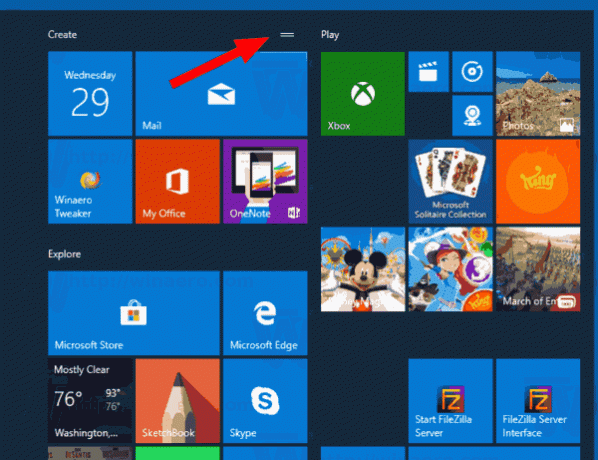
- Cliquez et maintenez sur les lignes et commencez à déplacer le groupe.
- Continuez à déplacer le groupe jusqu'à ce que vous voyiez un espace réservé de barre de groupe au nouvel emplacement où vous souhaitez placer le groupe.

- Relâchez le bouton gauche de la souris pour y déplacer le groupe.
Créer un nouveau groupe
C'est très simple. Faites simplement glisser et déposez n'importe quelle vignette du groupe existant vers un espace vide de votre menu Démarrer. Un nouveau groupe sera instantanément créé, contenant la seule tuile que vous avez déplacée.

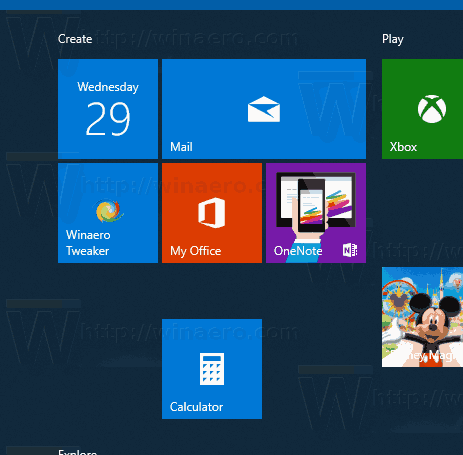
C'est ça.
Articles d'intérêt.
- Créer des dossiers de tuiles dans le menu Démarrer de Windows 10
- Sauvegarder et restaurer la disposition du menu Démarrer dans Windows 10
- Renommer les éléments du menu Démarrer dans toutes les applications de Windows 10
- Comment effacer le cache de tuiles dynamiques dans Windows 10
- Définir la disposition du menu Démarrer par défaut pour les utilisateurs sous Windows 10
- Sauvegarder les dossiers utilisateur dans le menu Démarrer de Windows 10
- Désactiver les Live Tiles en même temps dans le menu Démarrer de Windows 10
- Comment effacer les notifications Live Tile lors de la connexion dans Windows 10
- Astuce: Activez plus de vignettes dans le menu Démarrer de Windows 10
