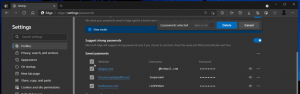Enregistrer les paramètres de connexion au bureau à distance dans le fichier RDP sous Windows
Dans cet article, nous verrons comment enregistrer les informations d'identification pour la connexion Bureau à distance dans un fichier RDP. Cela vous permettra d'exporter tous les paramètres que vous avez définis pour la session à distance dans un fichier. La prochaine fois que vous en aurez besoin, vous pourrez double-cliquer sur le fichier RDP que vous avez créé pour restaurer rapidement vos préférences et options.

Avant de continuer, voici quelques détails sur comment fonctionne RDP. Tandis que n'importe quelle édition de Windows 10 peut agir en tant que client de bureau à distance, pour héberger une session à distance, vous devez exécuter Windows 10 Pro ou Enterprise. Vous pouvez vous connecter à un hôte Bureau à distance Windows 10 à partir d'un autre PC exécutant Windows 10, ou à partir d'une version antérieure de Windows comme Windows 7 ou Windows 8, ou Linux. Windows 10 est livré avec des logiciels client et serveur prêts à l'emploi, vous n'avez donc pas besoin d'installer de logiciel supplémentaire.
Publicité
Tout d'abord, activez Remote Desktop sur le PC cible comme décrit ici :
Comment activer le bureau à distance (RDP) dans Windows 10
mstsc.exe est le logiciel client intégré qui permet de se connecter à un ordinateur via Remote Desktop Protocol (RDP). Il s'agit d'un protocole réseau spécial qui permet à un utilisateur d'établir une connexion entre deux ordinateurs et d'accéder au bureau d'un hôte distant. L'ordinateur local est souvent appelé « client ». Si vous exécutez Windows, dans la plupart des cas, vous utilisez mstsc.exe pour vous connecter à un autre ordinateur avec RDP. Astuce: voir Arguments de ligne de commande du Bureau à distance (mstsc.exe)
Pour enregistrer vos paramètres de connexion Bureau à distance dans le fichier RDP sous Windows 10, procédez comme suit.
- Lancez mstsc.exe à partir de la boîte de dialogue Exécuter (appuyez simultanément sur les touches de raccourci Win + R du clavier) ou à partir du menu Démarrer.

- Configurez les options souhaitées, notamment l'adresse distante, les options d'affichage et les autres paramètres que vous souhaitez personnaliser. Cliquez sur Afficher les options pour afficher plus de paramètres.


- Maintenant, cliquez sur Enregistrer sous bouton dans le Paramètres de connexion rubrique sur le Général languette.
- Cela créera un nouveau fichier RDP avec vos options. Spécifiez l'emplacement souhaité pour le stocker.
Les paramètres de connexion sélectionnés seront enregistrés dans le fichier RDP que vous avez spécifié.
Pour lancer la session enregistrée, ouvrez l'explorateur de fichiers et accédez au dossier dans lequel vous stockez votre fichier RDP. Double-cliquez dessus pour établir la connexion.

Alternativement, vous pouvez relancer mstsc.exe et sélectionner sur le Ouvert sur l'onglet Général. Recherchez votre fichier RDP et vous avez terminé.
Articles d'intérêt :
- Créer un raccourci Bureau à distance pour PC sous Windows 10
- Arguments de ligne de commande du Bureau à distance (mstsc.exe)
- Ajouter des utilisateurs au bureau à distance dans Windows 10
- Raccourcis clavier du Bureau à distance (RDP) dans Windows 10
- Changer le port du bureau à distance (RDP) dans Windows 10
- Connectez-vous à Windows 10 à l'aide du Bureau à distance (RDP)
- Comment activer le bureau à distance (RDP) dans Windows 10