Toutes les manières d'activer le Narrateur dans Windows 10
Narrateur est une application de lecture d'écran intégrée à Windows 10. Le Narrateur permet aux utilisateurs ayant des problèmes de vision d'utiliser un PC et d'effectuer des tâches courantes. Aujourd'hui, nous passons en revue toutes les manières possibles d'activer ou de désactiver le Narrateur dans les versions récentes de Windows 10.
Publicité
Microsoft décrit la fonctionnalité Narrateur comme suit :
Le Narrateur vous permet d'utiliser votre PC sans écran ni souris pour effectuer des tâches courantes si vous êtes aveugle ou malvoyant. Il lit et interagit avec les éléments à l'écran, comme le texte et les boutons. Utilisez le Narrateur pour lire et écrire des e-mails, naviguer sur Internet et travailler avec des documents.
Des commandes spécifiques vous permettent de naviguer dans Windows, le Web et les applications, ainsi que d'obtenir des informations sur la zone du PC dans laquelle vous vous trouvez. La navigation est disponible à l'aide d'en-têtes, de liens, de points de repère, etc. Vous pouvez lire le texte (y compris la ponctuation) par page, paragraphe, ligne, mot et caractère, ainsi que déterminer des caractéristiques telles que la police et la couleur du texte. Révisez efficacement les tableaux avec la navigation dans les lignes et les colonnes.
Le Narrateur dispose également d'un mode de navigation et de lecture appelé Scan Mode. Utilisez-le pour contourner Windows 10 en utilisant uniquement les flèches haut et bas de votre clavier. Vous pouvez également utiliser un afficheur braille pour naviguer sur votre PC et lire du texte.
Il existe un certain nombre de méthodes que vous pouvez utiliser pour activer ou désactiver le Narrateur dans les versions modernes de Windows 10, notamment les paramètres, les touches de raccourci, etc.
Pour activer le Narrateur dans Windows 10,
- Ouvrez le Application de paramètres.

- Allez dans Facilité d'accès -> Narrateur.

- Sur la droite, activez l'option bascule Narrateur pour l'activer.
Activer le Narrateur à l'aide d'un raccourci clavier
- Appuyez simultanément sur les touches Win + Ctrl + Entrée de votre clavier pour activer ou désactiver le Narrateur pour votre compte d'utilisateur dans Windows 10
- Utilisez les touches Verr Maj + Échap pour désactiver le Narrateur.
Astuce: vous pouvez désactivez le raccourci Win + Ctrl + Entrée. Voir Désactiver le raccourci clavier du Narrateur dans Windows 10.
En outre, vous pouvez utiliser le raccourci clavier Win + Ctrl + N pour ouvrir directement la page Paramètres du Narrateur.
Activer le Narrateur dans le Panneau de configuration
Au moment d'écrire ces lignes, le Panneau de configuration classique est toujours disponible dans Windows 10. Il est livré avec un certain nombre d'options et d'outils qui ne sont pas disponibles dans les paramètres. Il possède une interface utilisateur familière que de nombreux utilisateurs préfèrent à l'application Paramètres. Vous pouvez utiliser des outils d'administration, gérer les comptes d'utilisateurs sur l'ordinateur de manière flexible, maintenir des sauvegardes de données, modifier les fonctionnalités du matériel et bien d'autres choses. Vous pouvez épinglez les applets du Panneau de configuration dans la barre des tâches pour accéder plus rapidement aux paramètres fréquemment utilisés.
Pour activer le Narrateur dans le Panneau de configuration classique,
- Ouvrez le classique Panneau de commande application.
- Allez dans Panneau de configuration\Facilité d'accès\Centre de facilité d'accès.
- Cliquez sur le bouton Démarrer le Narrateur.
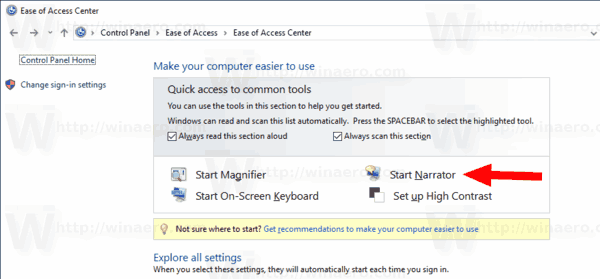
- Sinon, cliquez sur le lien Utiliser l'ordinateur sans écran.
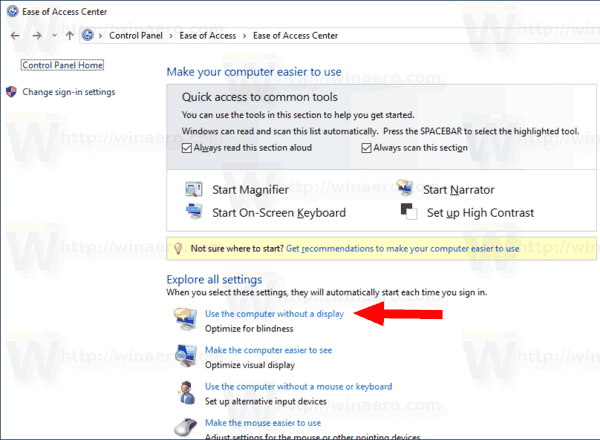
- Sur la page suivante, activez l'option Activer le Narrateur.
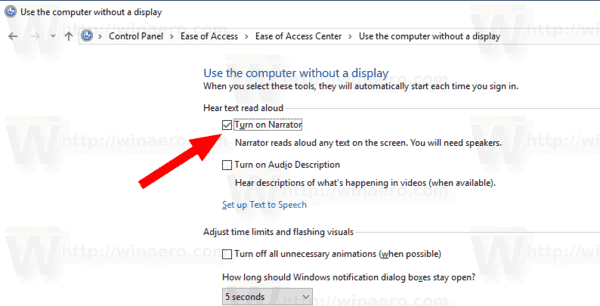
Enfin, vous pouvez activer ou désactiver le Narrateur directement depuis l'écran de connexion de Windows 10. Cette option utile est disponible à partir de Windows 10 build 17704.
Activer le Narrateur sur l'écran de connexion
- Cliquez sur le bouton Facilité d'accès.
- Dans le menu volant, utilisez l'option bascule pour activer la fonction Narrateur.

C'est ça.


