Épingler ou détacher des éléments dans l'historique du Presse-papiers sous Windows 10
Les versions récentes de Windows 10 sont livrées avec une nouvelle fonctionnalité d'historique du presse-papiers. Il implémente un presse-papiers alimenté par le cloud, qui permet de synchroniser le contenu de votre presse-papiers et son historique sur les appareils que vous utilisez avec votre compte Microsoft. Il est possible d'épingler ou de désépingler certains éléments de votre historique du presse-papiers dans le menu contextuel Historique du presse-papiers (Win + V). Voici deux méthodes que vous pouvez utiliser.
Publicité
La fonctionnalité Cloud Clipboard est officiellement nommée Historique du presse-papiers. Il est alimenté par l'infrastructure cloud de Microsoft et utilise les mêmes technologies qui ont permis de synchronisez vos préférences sur tous vos appareils et vos fichiers sont disponibles partout avec OneDrive. La société le décrit comme suit.
Copier coller - c'est quelque chose que nous faisons tous, probablement plusieurs fois par jour. Mais que faites-vous si vous devez copier les mêmes choses encore et encore? Comment copier du contenu sur vos appareils? Aujourd'hui, nous abordons cela et faisons passer le presse-papiers au niveau supérieur - appuyez simplement sur WIN + V et vous serez présenté avec notre toute nouvelle expérience de presse-papiers !
Non seulement vous pouvez coller à partir de l'historique du presse-papiers, mais vous pouvez également épingler les éléments que vous utilisez tout le temps. Cet historique est parcouru à l'aide de la même technologie qui alimente la chronologie et les ensembles, ce qui signifie que vous pouvez accéder à votre presse-papiers sur n'importe quel PC avec cette version de Windows ou supérieure.
Au moment d'écrire ces lignes, le texte en itinérance dans le presse-papiers n'est pris en charge que pour le contenu du presse-papiers inférieur à 100 Ko. Actuellement, l'historique du presse-papiers prend en charge le texte brut, le HTML et les images de moins de 1 Mo.
Pour épingler des éléments dans l'historique du Presse-papiers dans Windows 10
- appuie sur le Gagner + V pour ouvrir le menu contextuel Historique du Presse-papiers.
- Passez le pointeur de la souris sur l'élément souhaité.
- Cliquez sur la petite icône « Punaise » à côté de l'élément.
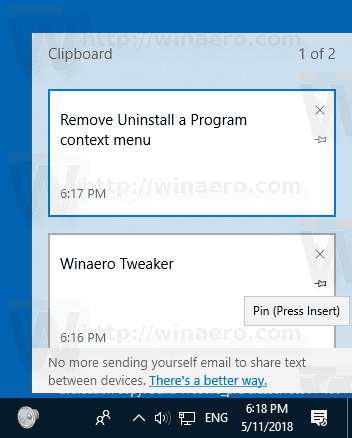
- Vous pouvez également sélectionner l'élément à l'aide des touches fléchées haut et bas du clavier, puis appuyer sur le bouton Insérer pour basculer l'épinglage ou le désépinglage de l'élément.
- L'élément est désormais épinglé dans le menu contextuel Historique du presse-papiers.
Vous avez terminé.
De la même manière, vous pouvez détacher les éléments de l'historique du presse-papiers.
Pour détacher un élément du menu contextuel Historique du presse-papiers, vous pouvez
- Survolez-le avec le pointeur de votre souris et cliquez sur l'icône « Détacher » à droite.
- Sélectionnez-le avec les touches fléchées du clavier et appuyez sur la touche Insérer pour basculer l'épinglage ou le désépinglage de l'élément.
C'est ça.

