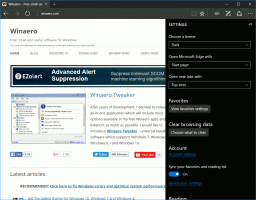Comment installer des polices dans Windows 10
Comment installer des polices dans Windows 10
Dans cet article, nous verrons comment installer une nouvelle police dans Windows 10. Si vous avez un fichier de police *.TTF ou *.OTF, voici ce que vous devez faire pour le rendre disponible dans vos applications installées.
Publicité
Windows 10 est livré avec des polices TrueType et des polices OpenType installées prêtes à l'emploi. Ils ont soit des extensions de fichier TTF ou OTF. Ils prennent en charge la mise à l'échelle et ont une apparence nette sur les écrans modernes. OpenType est le format le plus moderne, qui peut prendre en charge n'importe quel script d'écriture, possède des fonctionnalités avancées de "mise en page" typographique qui prescrivent le positionnement et le remplacement des glyphes rendus.
Vous devez d'abord télécharger la police que vous devez installer. Après cela, suivez les instructions ci-dessous.
Pour installer des polices dans Windows 10, procédez comme suit.
- Ouvrez le application Panneau de configuration classique.
- Aller à Panneau de configuration\Apparence et personnalisation\Polices. Le dossier suivant apparaîtra :

- Ouvrir l'explorateur de fichiers.
- Accédez au dossier dans lequel vous stockez vos fichiers de polices.
- Faites glisser les polices que vous avez depuis leur emplacement et déposez-les dans le dossier Polices :

- Alternativement, vous pouvez copier les polices de votre dossier source dans l'explorateur et les coller dans le dossier Polices. Vous avez terminé. Les polices seront installées par Windows et enregistrées pour être utilisées. Ils seront disponibles pour toutes les applications.
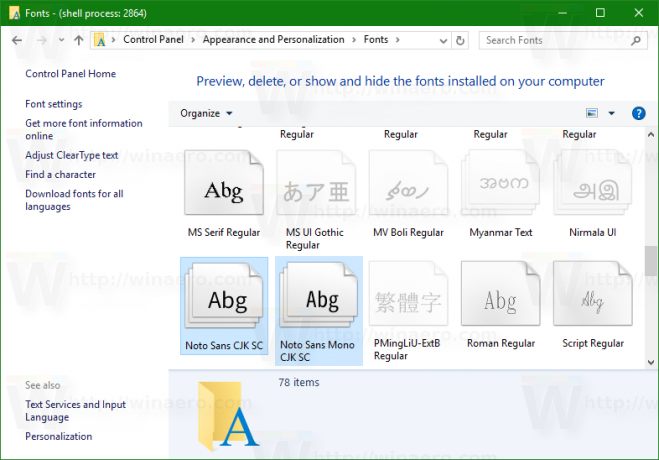 Vous pouvez désormais les utiliser dans n'importe quelle application comme Word ou Notepad.
Vous pouvez désormais les utiliser dans n'importe quelle application comme Word ou Notepad.
Astuce: voir l'article Comment installer et utiliser les polices Google dans Windows 10.
Il existe une autre méthode pour installer vos polices. Si vous n'avez qu'un seul fichier de police, vous pouvez cliquer dessus avec le bouton droit dans l'explorateur de fichiers et sélectionner Installer depuis le menu contextuel. Voir la capture d'écran suivante :
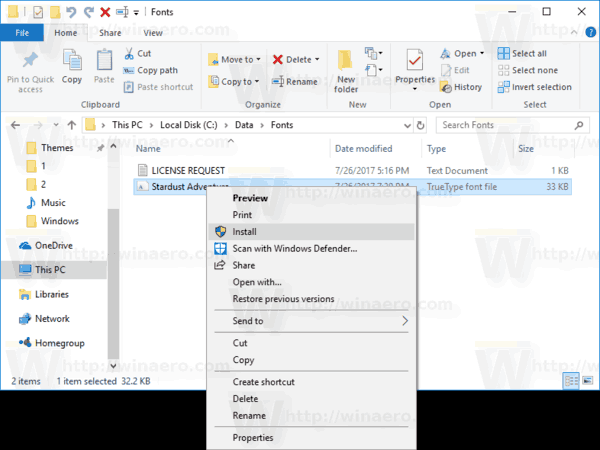
La police sera installée directement :
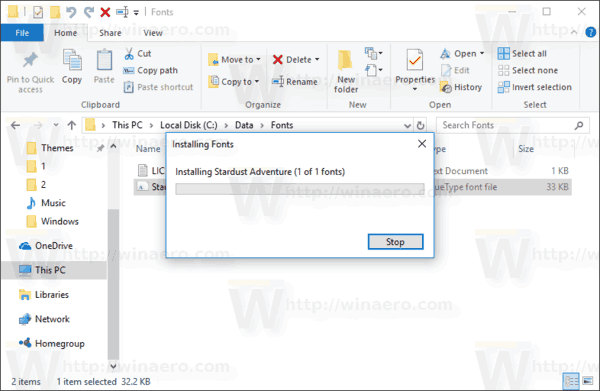
Si vous double-cliquez sur le fichier de police dans l'explorateur de fichiers, une fenêtre d'aperçu s'ouvrira. Là, vous pouvez voir à quoi ressemble la police.
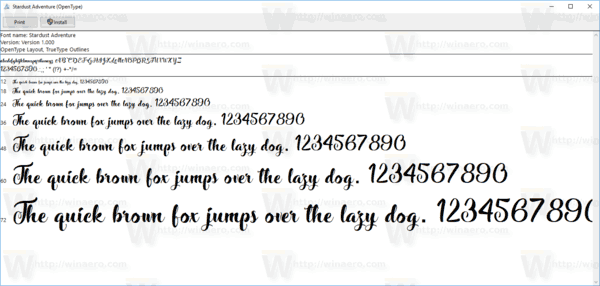
La boîte de dialogue d'aperçu affiche le type de police, sa version et un certain nombre d'échantillons avec différentes tailles de police.
Vous pouvez imprimer l'aperçu pour voir à quoi ressemble la police sur papier. Il existe également un bouton "Installer" qui vous permettra d'installer la police directement depuis sa fenêtre d'aperçu.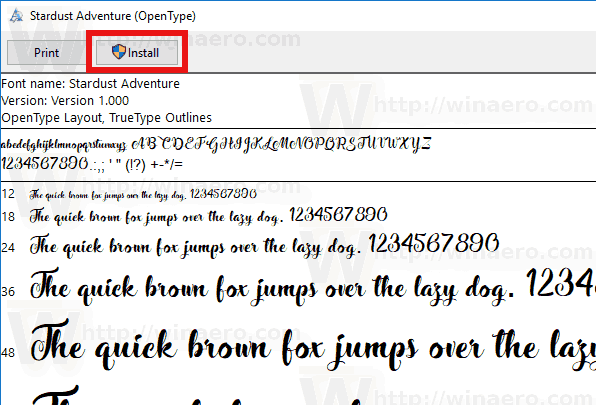
C'est ça.