Comment se réinscrire et réinstaller Cortana sous Windows 10
Voici comment vous pouvez vous réinscrire et réinstaller Cortana sous Windows 10
Microsoft a ajouté un assistant numérique dans Windows 10 appelé Cortana qui peut reconnaître votre voix et faire certaines choses pour vous, comme vous donner des informations ou automatiser certaines tâches. Avec Windows 10 version 2004, Microsoft déploie une nouvelle version de Cortana qui est désormais séparée de la recherche. Il possède également un certain nombre de nouvelles fonctionnalités et peut être mis à jour à partir du Microsoft Store. Si Cortana ne fonctionne pas, vous pouvez réenregistrer son package et réinstaller Cortana dans Windows 10.
Publicité
Cortana est un assistant virtuel fourni avec Windows 10. Il apparaît sous forme d'icône dans la barre des tâches. En outre, Microsoft a intégré Cortana aux applications Windows, de sorte qu'il puisse effectuer diverses tâches à votre place. La connexion à Cortana avec votre compte Microsoft lui permet de garder une trace de ce qui vous intéresse, d'enregistrer vos lieux préférés à son ordinateur portable, collectez les notifications d'autres appareils et synchronisez vos données entre tous vos appareils avec Cortana activée. Vous pouvez également gérer Cortana avec votre voix.

Cet article vous montrera comment vous réinscrire et réinstaller Cortana pour le compte d'utilisateur actuel ou tous les utilisateurs dans Windows 10.
Pour vous réinscrire et réinstaller Cortana sous Windows 10
- Ouvert PowerShell.
- Copiez-collez la commande suivante si vous exécutez Windows 10 version 2004 ou supérieure.
Get-AppxPackage Microsoft.549981C3F5F10 | Foreach {Add-AppxPackage -DisableDevelopmentMode -Register "$($_.InstallLocation)\AppXManifest.xml"}.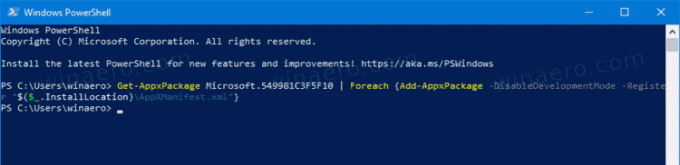
- Si vous exécutez une ancienne version de Windows 10, utilisez plutôt la commande suivante :
AppxPackage Microsoft. Les fenêtres. Cortana | Foreach {Add-AppxPackage -DisableDevelopmentMode -Register "$($_.InstallLocation)\AppXManifest.xml"}. - Enfin, appuyez sur la touche Entrée pour l'exécuter.
- Cela réenregistrera et réinstallera Cortana pour l'utilisateur actuel uniquement.
Vous avez terminé.
Voyons maintenant comment cela peut être fait pour tous les comptes d'utilisateurs dans Windows 10.
Réinstaller Cortana pour tous les utilisateurs
- Ouvert PowerShell en tant qu'administrateur.
- Copiez-collez la commande suivante pour Windows version 2004+:
Get-AppxPackage -AllUsers Microsoft.549981C3F5F10 | Foreach {Add-AppxPackage -DisableDevelopmentMode -Register "$($_.InstallLocation)\AppXManifest.xml"}.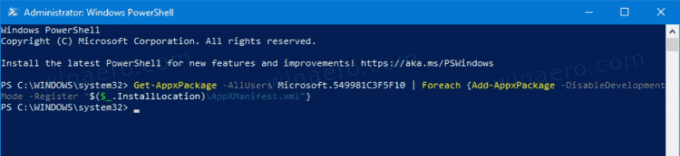
- Pour Windows 10 version 1909 et inférieure, utilisez la commande suivante:
Get-AppxPackage -AllUsers Microsoft. Les fenêtres. Cortana | Foreach {Add-AppxPackage -DisableDevelopmentMode -Register "$($_.InstallLocation)\AppXManifest.xml"}. - Appuyez sur la touche Entrée pour l'exécuter.
- Vous pouvez maintenant fermer la console PowerShell.
Ainsi, les étapes ci-dessus réenregistreront Cortana pour tous les utilisateurs de Windows 10.
C'est ça.
