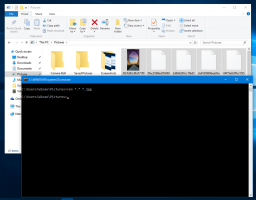Créer un raccourci de personnalisation classique dans Windows 10
Si vous utilisez Windows 10 depuis un certain temps, vous savez certainement que les options de personnalisation classiques ont été supprimées du panneau de configuration. Toutes les options de personnalisation sont désormais disponibles dans l'application Paramètres, qui est une application Store conçue pour les utilisateurs d'écran tactile. Si vous n'êtes pas satisfait de cette nouvelle façon d'optimiser l'apparence de votre système d'exploitation, vous pourriez être intéressé par la création d'un raccourci spécial pour ouvrir la boîte de dialogue de personnalisation classique dans Windows 10. Dans cet article, nous allons voir comment cela peut être fait en détail.
Au moment d'écrire ces lignes, les versions récentes de Windows 10 contiennent toujours toutes les applets fonctionnelles telles que l'arrière-plan du bureau, la couleur de la fenêtre, les sons, l'économiseur d'écran et la boîte de dialogue de personnalisation classique. Microsoft les cache simplement du panneau de configuration classique. Ils peuvent être ouverts à l'aide des commandes appropriées.
À l'aide de ces commandes, il est facile de créer un raccourci spécial pour ouvrir l'une des fenêtres de dialogue de personnalisation classiques. Voyons comment cela peut être fait.
Pour créer le raccourci de personnalisation classique dans Windows 10, procédez comme suit.
- Faites un clic droit sur l'espace vide de votre bureau. Sélectionnez Nouveau - Raccourci dans le menu contextuel (voir la capture d'écran).
- Dans la zone cible du raccourci, saisissez ou copiez-collez la commande suivante:
coquille d'explorateur{ED834ED6-4B5A-4bfe-8F11-A626DCB6A921} - Utilisation Personnalisation comme nom du raccourci. En fait, vous pouvez utiliser n'importe quel nom que vous voulez. Cliquez sur le bouton Terminer lorsque vous avez terminé.
- Maintenant, faites un clic droit sur le raccourci que vous avez créé et sélectionnez Propriétés.
- Dans l'onglet Raccourci, vous pouvez spécifier une nouvelle icône si vous le souhaitez. Vous pouvez utiliser l'icône du fichier c:\windows\system32\desk.cpl.
- Cliquez sur OK pour appliquer l'icône, puis sur OK pour fermer la fenêtre de dialogue des propriétés du raccourci.
Maintenant, double-cliquez sur le raccourci que vous avez créé. Cela ouvrira la fenêtre suivante :
Vous pouvez déplacer ce raccourci vers n'importe quel emplacement pratique, épinglez-le à la barre des tâches ou à Démarrer,ajouter à toutes les applications ou ajouter au lancement rapide (voir comment activer le lancement rapide). Vous pouvez également attribuer un raccourci clavier global à votre raccourci.
Dans les versions récentes de Windows 10, les liens Arrière-plan du bureau et Couleur de la boîte de dialogue de personnalisation classique ouvrent les paramètres au lieu de l'applet classique.
Commandes supplémentaires pour ouvrir les applets de personnalisation classiques
Pour ouvrir les applets classiques au lieu de Paramètres, utilisez les commandes suivantes :
- Économiseur d'écran
La commande suivante peut être utilisée pour ouvrir les paramètres de l'économiseur d'écran:rundll32.exe shell32.dll, Control_RunDLL desk.cpl, économiseur d'écran, @screensaver
- Des sons
La commande suivante peut être utilisée pour ouvrir les préférences de sons:rundll32.exe shell32.dll, Control_RunDLL mmsys.cpl ,2
- Fond d'écran.
Utilisez la commande suivante pour ouvrir les paramètres d'arrière-plan du bureau :
shell explorer.exe {ED834ED6-4B5A-4bfe-8F11-A626DCB6A921} -Microsoft. Personnalisation\pageFond d'écran - Icônes du bureau
Pour personnaliser les icônes du bureau, exécutez la commande suivante:rundll32 shell32.dll, Control_RunDLL desk.cpl,, 0
- Couleur de la fenêtre
Pour ouvrir les options de couleur de fenêtre habituelles, exécutez la commande suivante:shell explorer.exe {ED834ED6-4B5A-4bfe-8F11-A626DCB6A921} -Microsoft. Personnalisation\pageColorisation
Vous pouvez créer des raccourcis supplémentaires pour chacune des commandes, vous pourrez ainsi accéder aux applets classiques.
Articles Liés:
- Ajouter une personnalisation au panneau de configuration sous Windows 10
- Ajouter le menu de personnalisation classique du bureau dans Windows 10
C'est ça.