Toutes les façons d'ouvrir le Gestionnaire des tâches dans Windows 8.1 et Windows 8
L'application Task Manager fournie avec Windows 8 est un outil spécial pour maintenir les processus en cours, y compris les applications utilisateur, les applications système et les services Windows. Il est capable de contrôler quelles applications démarrent au démarrage et même d'analyser les performances de l'ensemble du système d'exploitation. Dans cet article, nous verrons comment démarrer le Gestionnaire des tâches sous Windows 8.1 et Windows 8.
Publicité
Lancer le gestionnaire de tâches avec des raccourcis clavier
La façon classique de lancer le Gestionnaire des tâches est le Ctrl + Maj + Echap séquence de touches. Ce raccourci clavier est un raccourci clavier global, ce qui signifie qu'il est disponible à partir de n'importe quelle application que vous exécutez et même lorsque votre shell Explorer n'est pas en cours d'exécution! N'oubliez pas ce raccourci clavier, il peut vous faire gagner beaucoup de temps.
Exécutez le Gestionnaire des tâches à partir du menu contextuel de la barre des tâches
Cliquez avec le bouton droit sur l'espace vide de la barre des tâches. Dans le menu contextuel, vous pourrez choisir l'élément Gestionnaire des tâches.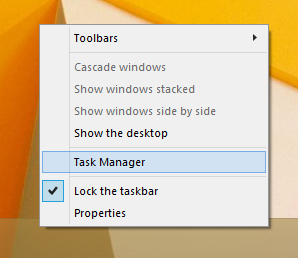
Exécutez le Gestionnaire des tâches à partir de l'écran de sécurité CTRL+ALT+DEL
presse Ctrl + Alt + Suppr touches ensemble sur le clavier. L'écran de sécurité s'ouvrira. Il offre peu d'options, l'une d'entre elles est "Task Manager". Utilisez-le pour lancer l'application :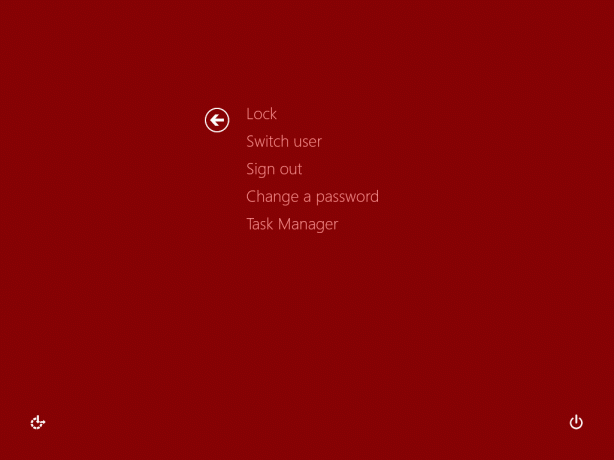
La boîte de dialogue Exécuter
presse Gagner + R touches de raccourci sur le clavier et tapez ce qui suit dans la zone Exécuter :
gestionnaire de tâches
Appuyez sur Entrée et le Gestionnaire des tâches démarrera immédiatement :
Astuce: consultez le liste ultime de tous les raccourcis clavier Windows avec les touches Win.
Menu Win+X
Alors que toutes les options précédentes étaient disponibles dans les versions précédentes de Windows comme XP, Vista, etc., l'option suivante est exclusive à Windows 8.
presse Gagner + X touches ensemble sur le clavier ou cliquez avec le bouton droit sur le bouton Démarrer si vous exécutez Windows 8.1, et choisissez l'élément Gestionnaire des tâches dans le menu qui apparaîtra à l'écran :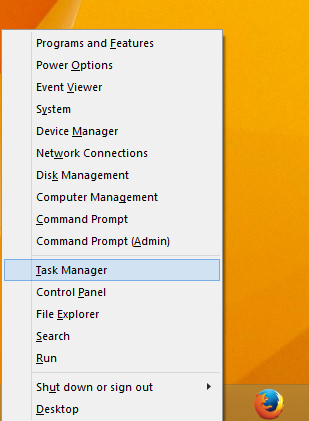
Astuce: voir l'article suivant Personnalisez le menu des utilisateurs avancés de Win + X avec le bouton droit de la souris dans Windows 8.1 et Windows 8.
C'est ça. Vous savez maintenant comment exécuter le gestionnaire de tâches. Je vous recommande fortement de lire les articles suivants :
- Transformez le gestionnaire de tâches en widget avec la fonction d'affichage récapitulatif
- Comment terminer un processus rapidement avec le Gestionnaire des tâches dans Windows 8
- Comment ouvrir l'onglet Démarrage du Gestionnaire des tâches directement dans Windows 8
- Un moyen caché d'ouvrir l'invite de commande à partir du Gestionnaire des tâches
- Comment copier les détails du processus à partir du gestionnaire de tâches dans Windows 8.1 et Windows 8
- Comment le gestionnaire de tâches de Windows 8 calcule « l'impact sur le démarrage » des applications
Si vous aimez le gestionnaire de tâches de Windows 7, vous pourriez être intéressé de savoir comment restaurer le bon vieux gestionnaire de tâches dans Windows 8.

