Épingler les comptes de messagerie au menu Démarrer de Windows 10
Windows 10 inclut une nouvelle application Mail qui est simpliste et vous permet d'envoyer et de recevoir des e-mails à partir de plusieurs comptes. Il permet d'épingler des comptes de messagerie individuels dans le menu Démarrer, afin que vous puissiez y accéder directement en un seul clic.

Windows 10 est livré avec une application universelle, "Mail". L'application est destinée à fournir une fonctionnalité de messagerie de base aux utilisateurs de Windows 10. Il prend en charge plusieurs comptes, est livré avec des paramètres prédéfinis pour ajouter rapidement des comptes de messagerie à partir de services populaires et comprend toutes les fonctionnalités essentielles pour lire, envoyer et recevoir des e-mails.
Publicité
Astuce: l'une des fonctionnalités de l'application Mail dans Windows 10 est la possibilité de personnaliser l'image d'arrière-plan de l'application. Voir l'article suivant :
Changer l'arrière-plan de l'application de messagerie en couleur personnalisée dans Windows 10
Afin d'accéder plus rapidement à vos comptes de messagerie, vous pouvez épingler au menu Démarrer. Cela créera un tuile en direct pour votre boîte de réception. Il affichera les derniers messages du dossier Boîte de réception du compte épinglé.
Pour épingler un compte de messagerie au menu Démarrer de Windows 10, procédez comme suit.
- Ouvrez l'application Mail. Vous pouvez le trouver dans le menu Démarrer. Astuce: Gagnez du temps et utilisez le navigation alphabétique pour accéder rapidement à l'application Mail.
- Dans l'application Mail, cliquez avec le bouton droit sur le compte souhaité sur le côté gauche.
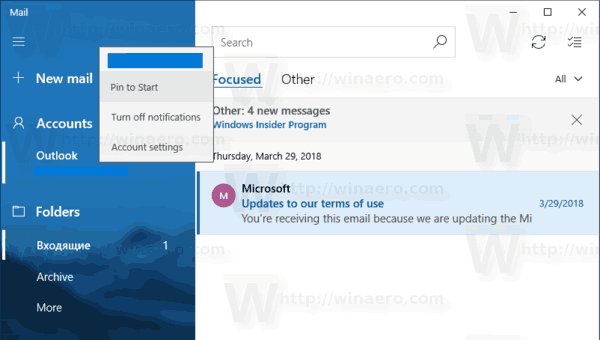
- Sélectionner Épingler pour démarrer depuis le menu contextuel.
- Confirmez l'opération.

- Répétez ces étapes pour chaque compte que vous souhaitez épingler.
Par défaut, la tuile sera créée de la taille moyenne.

Faites un clic droit dessus pour le redimensionner en Grand ou Petit. En outre, vous pouvez désactiver l'option Live Tile si vous n'êtes pas satisfait de voir les messages récents du compte épinglé dans le menu Démarrer.

Enfin, vous pouvez à tout moment désépingler le compte de messagerie épinglé en faisant un clic droit sur l'heure dans le menu Démarrer et en sélectionnant la commande de menu contextuel "Détacher du démarrage".
C'est ça.
Articles Liés.
- Modifier la densité d'espacement dans l'application Windows 10 Mail
- Désactiver l'ouverture automatique de l'élément suivant dans Windows 10 Mail
- Désactiver Marquer comme lu dans Windows 10 Mail
- Comment désactiver le regroupement de messages dans Windows 10 Mail
