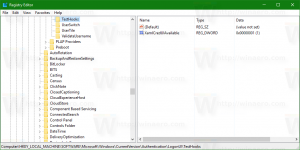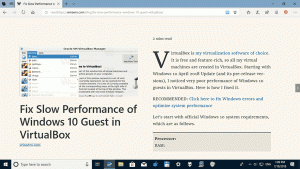Comment changer la police système dans Windows 10
Dans les versions précédentes de Windows comme Windows XP, il était possible de changer la police système utilisée dans les menus, l'explorateur, sur le bureau, etc. Il y avait une option facile à utiliser dans l'interface graphique qui vous permettait de changer la police du système en un seul clic. Cependant, dans Windows 10, cette option n'existe pas. Le système d'exploitation n'a pas cette capacité. Voici une astuce qui vous permettra de contourner cette limitation.
Publicité
Par défaut, Windows 10 utilise la police nommée Segoe UI partout dans les composants du bureau. Il est utilisé pour les menus contextuels, pour les icônes de l'explorateur, etc. Avec un simple ajustement du Registre, vous pouvez le changer.
Astuce: vous pouvez gagner du temps et utiliser Winaero Tweaker au lieu de modifier le registre! L'interface utilisateur suivante vous permettra de modifier la police système sous Windows 10 :
 Obtenez Winaero Tweaker ici: Télécharger Winaero Tweaker.
Obtenez Winaero Tweaker ici: Télécharger Winaero Tweaker.
Pour changer la police système dans Windows 10, procédez comme suit.
Ouvrez le Bloc-notes, puis copiez et collez le texte suivant :
Éditeur de registre Windows version 5.00 [HKEY_LOCAL_MACHINE\SOFTWARE\Microsoft\Windows NT\CurrentVersion\Fonts] "Segoe UI (TrueType)"="" "Segoe UI Gras (TrueType)"="" "Segoe UI gras italique (TrueType)"="" "Segoe UI italique (TrueType)"="" "Segoe UI Light (TrueType)"="" "Segoe UI Semibold (TrueType)"="" "Segoe UI Symbol (TrueType)"="" [HKEY_LOCAL_MACHINE\SOFTWARE\Microsoft\Windows NT\CurrentVersion\FontSubstitutes] "Segoe UI"="DESIRED FONT"
 Remplacez la partie DESIRED FONT par le nom de la police souhaitée. Il peut s'agir de Times New Roman, Tahoma ou Comic Sans, etc. - n'importe quelle police que vous avez installée dans Windows 10.
Remplacez la partie DESIRED FONT par le nom de la police souhaitée. Il peut s'agir de Times New Roman, Tahoma ou Comic Sans, etc. - n'importe quelle police que vous avez installée dans Windows 10.
Dans l'application Bloc-notes, vous pouvez rechercher et copier le nom de police souhaité. Ouvrez l'élément de menu Format - Police... et recherchez la police souhaitée comme indiqué ci-dessous :
Par exemple, définissons la police système sur la police fantaisie Segoe Script. Le texte que vous collez dans le Bloc-notes se présentera comme suit :
Éditeur de registre Windows version 5.00 [HKEY_LOCAL_MACHINE\SOFTWARE\Microsoft\Windows NT\CurrentVersion\Fonts] "Segoe UI (TrueType)"="" "Segoe UI Gras (TrueType)"="" "Segoe UI gras italique (TrueType)"="" "Segoe UI italique (TrueType)"="" "Segoe UI Light (TrueType)"="" "Segoe UI Semibold (TrueType)"="" "Segoe UI Symbol (TrueType)"="" [HKEY_LOCAL_MACHINE\SOFTWARE\Microsoft\Windows NT\CurrentVersion\FontSubstitutes] "Segoe UI"="Segoe Script"
 Enregistrez le texte que vous avez entré en tant que fichier *.reg. Vous pouvez l'enregistrer dans n'importe quel emplacement souhaité avec n'importe quel nom. Mettez le nom du fichier entre guillemets pour ajouter l'extension *.reg à votre fichier, sinon le Bloc-notes l'enregistrera sous forme de fichier texte. Voir la capture d'écran suivante :
Enregistrez le texte que vous avez entré en tant que fichier *.reg. Vous pouvez l'enregistrer dans n'importe quel emplacement souhaité avec n'importe quel nom. Mettez le nom du fichier entre guillemets pour ajouter l'extension *.reg à votre fichier, sinon le Bloc-notes l'enregistrera sous forme de fichier texte. Voir la capture d'écran suivante :
Maintenant, double-cliquez sur le fichier que vous avez enregistré pour appliquer le réglage du Registre et modifier la police. Répondez Oui à toutes les demandes :

 Maintenant, déconnectez-vous de votre compte Windows et reconnectez-vous pour voir les changements en cours. Dans notre cas, le résultat sera le suivant :
Maintenant, déconnectez-vous de votre compte Windows et reconnectez-vous pour voir les changements en cours. Dans notre cas, le résultat sera le suivant :
C'est ça.
Pour annuler le réglage que vous avez appliqué, j'ai préparé deux fichiers de registre prêts à l'emploi. Le premier est comme décrit ci-dessus et contient le tweak de police. Vous pouvez l'utiliser comme modèle que vous pouvez modifier et remplacer par la police souhaitée. L'autre est "restore defaults.reg", qui restaure les polices par défaut dans l'interface utilisateur Segoe. Une fois que vous avez fusionné ces fichiers, n'oubliez pas de vous déconnecter pour appliquer les modifications.
Télécharger les fichiers du registre