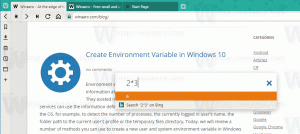Créer une clé USB amorçable pour Windows 10 Install.wim supérieur à 4 Go
Comment créer une clé USB amorçable pour Windows 10 Install.wim supérieur à 4 Go
L'époque de la gravure d'images ISO du système d'exploitation sur un disque est révolue depuis longtemps. Aujourd'hui, la plupart des PC peuvent démarrer à partir d'une clé USB, il est donc plus facile de mettre à jour et d'installer Windows à partir d'une clé USB. Une autre bonne raison d'installer de cette manière est la vitesse d'installation, qui est nettement plus rapide que la configuration exécutée à partir d'un lecteur optique. De nombreux appareils modernes ne sont pas livrés avec un lecteur optique.
Il existe un certain nombre de méthodes que nous avons déjà couvertes ici, y compris Rufus pour UEFI, le classique DiskPart, et PowerShell.
Cependant, si vous avez un fichier install.wim dans votre distribution Windows 10 dont la taille est supérieure à 4 Go, vous devrez peut-être prendre des mesures supplémentaires pour créer une clé USB amorçable. Votre clé USB doit avoir deux partitions au lieu d'une seule.
- L'un d'eux doit être formaté en FAT32. Cela vous permettra d'utiliser le lecteur flash pour les périphériques BIOS classiques et UEFI modernes.
- Le second doit être formaté en NTFS. Il sera capable de stocker de gros fichiers.
Avant de procéder, sauvegardez toutes les données importantes de votre clé USB. La procédure en effacera tous les fichiers et dossiers.
Les étapes ci-dessous supposent que vous disposez déjà d'une distribution Windows et que vous pouvez le monter afin de copier ses fichiers.
Pour créer une clé USB amorçable pour Windows 10 Install.wim supérieur à 4 Go,
- Connectez votre clé USB à l'ordinateur.
- Appuyez sur Win + R sur votre clavier et tapez
partie disquedans la zone Exécuter. Appuyez sur la touche Entrée. - Dans la console DiskPart, tapez
disque de liste. Il affichera un tableau avec tous vos disques, y compris la clé USB actuellement connectée. Notez le numéro de la clé USB. Par exemple, il s'agit du disque 1. - Taper
sélectionner le disque #,où # est le numéro de votre clé USB. Pour notre exemple, les commandes sontsélectionner le disque 1. - Taper
nettoyerpour effacer le contenu du lecteur. - Taper
créer la taille principale de la partition = 1000pour créer une nouvelle partition de 1 Go. - Tapez create partition primary pour créer une autre partition qui prendra le reste de l'espace disque restant.
- Taper
sélectionner la partition 1pour sélectionner la première partition (1 Go). - Formatez-le en FAT32 comme suit:
format fs=fat32 rapide - Attribuez-lui la lettre X:
attribuer une lettre = X. - Rendez-le amorçable avec la commande
actif. - Maintenant, sélectionnez la deuxième partition:
sélectionnez la partition 2. - Formatez-le en NTFS:
formater fs=ntfs rapide. - Attribuez la lettre Y à la deuxième partition avec la commande:
assigner la lettre=Y. - Quittez DiskPart avec la commande
sortir.
Vous avez terminé avec la disposition du lecteur flash. Les lecteur X : est une petite partition amorçable, et le lecteur Y : est une grande partition NTFS pour héberger le install.wim déposer. Maintenant, copions correctement les fichiers Windows.
Copier les fichiers d'installation de Windows
- Ouvrez vos fichiers d'installation de Windows dans l'explorateur de fichiers.
- Copiez tout sauf le
sourcesdossier vers leX: conduire(le FAT32). - Copiez le dossier des sources dans le
Y: conduire(la partition NTFS). - Sur la partition X:, créez une nouvelle
sourcesannuaire. Il contiendra un seul fichier,boot.wim. - Copie
boot.wimdeY:\sourcesàX:\sources. - Dans le
Y:\sourcesdossier, créez un nouveau fichier texte avec le contenu suivant :[CANALISER]Vendre au détail - Enregistrez-le sous
ei.cfg.
Vous avez terminé. Nous avons créé 2 partitions: une partition FAT32 (X :) et une partition NTFS (Y :). Nous avons placé le sources dossier sur Y :. Au X: nous stockons tout le reste de la distribution d'origine. Nous avons également créé un nouveau sources dossier sur X: avec un seul fichier BOOT.WIM. La dernière étape est nécessaire pour démarrer le programme d'installation lors du démarrage à partir de notre clé USB.
Vous pourrez maintenant installer Windows à l'aide du lecteur flash que vous venez de créer sans réduire la taille du fichier install.wim. Ceci est utile lorsque vous avez un gros fichier install.wim personnalisé.
C'est ça.