Windows 11 Supprimer Cortana pour les utilisateurs actuels ou tous les utilisateurs
Voici comment vous pouvez supprimer Cortana dans Windows 11 au cas où vous n'aimeriez pas l'assistant numérique de Microsoft. Contrairement à de nombreuses autres applications standard de Windows 11, que vous pouvez facilement supprimer comme tout autre programme, Microsoft n'autorise pas la désinstallation de Cortana. Même si l'entreprise n'essaie plus de forcer les gens à utiliser Cortana, l'application reste liée à Windows 10 et Windows 11.
Publicité
Si vous êtes un tel utilisateur et que vous vous demandez comment désinstaller Cortana dans Windows 11, cet article est là pour vous aider. Voici ce que vous devez faire pour supprimer Cortana.
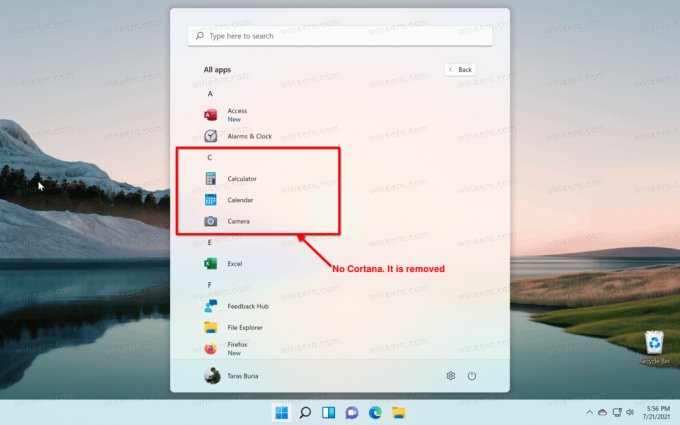
Supprimer Cortana dans Windows 11
- Ouvrez le terminal Windows en tant que administrateur. Vous pouvez également utiliser directement PowerShell, assurez-vous simplement de l'exécuter avec des privilèges élevés.
- Saisissez la commande suivante:
Get-AppxPackage *Microsoft.549981C3F5F10* | Supprimer-AppxPackage et appuyez sur Entrée.
- Attendez que Windows 11 supprime Cortana.
Gardez à l'esprit que cette commande supprime Cortana de Windows 11 pour votre utilisateur actuel.
Si vous souhaitez supprimer Cortana pour tous les utilisateurs, utilisez une commande légèrement différente.
Supprimer Cortana pour tous les utilisateurs
Pour supprimer Cortana pour tous les utilisateurs de Windows 10, procédez comme suit.
- Ouvrez un terminal PowerShell ou Windows élevé.
-
Tapez ou copiez-collez la commande suivante:
Get-appxpackage -allusers *Microsoft.549981C3F5F10* | Supprimer-AppxPackage. - Windows 11 supprimera Cortana pour tous les utilisateurs. Vous pouvez maintenant fermer la console evelated.
Ce qui est différent ici, c'est que vous spécifiez que vous souhaitez supprimer Cortana de Windows 11 pour tous les utilisateurs. Outre le -tous les utilisateurs argument, les deux commandes sont identiques.
Comment restaurer Cortana sous Windows 11
La restauration de Cortana dans Windows 11 n'implique pas d'invite de commande, PowerShell ou Windows Terminal. Vous n'avez pas besoin de commandes compliquées pour réintégrer l'assistant dans votre système. Il suffit d'installer Cortana à partir du Microsoft Store.
- Ouvrez le Microsoft Store et cliquez sur le champ de recherche.
- Entrer Cortana.
- Assurez-vous que celui que vous essayez d'installer provient de "Microsoft Corporation". Pour vous assurer d'obtenir une application authentique, utilisez ce lien pour accéder directement à la liste.
- Cliquez sur Installer et attendez que Windows 11 restaure l'assistant numérique.

Vous pouvez maintenant lancer Cortana à partir de la liste "Toutes les applications" du menu Démarrer ou de la recherche Windows.
C'est ça.



