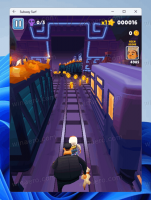Ajouter un menu contextuel d'arrêt dans Windows 10
À partir de Windows 10 Fall Creators Update, le système d'exploitation est capable de rouvrir automatiquement les applications qui étaient en cours d'exécution avant l'arrêt ou le redémarrage. Ce comportement est totalement inattendu pour la plupart des utilisateurs Windows qui ont effectué une mise à niveau vers la version récente du système d'exploitation. Pour éviter ce problème, vous pouvez ajouter un menu contextuel spécial « Arrêter » au bureau qui restaure le comportement classique.

Selon l'ingénieur support de Microsoft, Jason, le comportement de la procédure d'arrêt a changé intentionnellement dans Windows 10.
Publicité
Bonjour à tous dans ce fil!
Il s'agit en fait d'un changement dans la fonctionnalité principale de Windows dans ce cycle de développement.
Ancien comportement :
- Lorsque vous éteignez votre PC, toutes les applications sont fermées- Après redémarrage/redémarrage, vous devez rouvrir toute application que vous souhaitez utiliser
Nouveau comportement :
- Lors de l'arrêt de votre PC, toutes les applications ouvertes sont "signées" (à défaut d'un meilleur mot)
- Après redémarrage/redémarrage, ces applications rouvriront automatiquement
Si vous souhaitez démarrer sans aucune application ouverte (autres que celles configurées pour démarrer automatiquement via le Gestionnaire des tâches/Démarrer), vous devez vous assurer que toutes les applications sont fermées avant d'arrêter ou de redémarrer le PC.
Pourquoi?
Le désir est de créer une expérience transparente dans laquelle, si vous devez redémarrer un PC, vous pouvez reprendre rapidement là où vous vous êtes arrêté et reprendre votre productivité. Cela a des impacts de grande envergure sur le système d'exploitation (dans le bon sens).
Alors, les recommandations officielles ICI et ICI doivent utiliser la commande "shutdown" de la console afin de redémarrer ou d'éteindre le système d'exploitation sans que les applications ne démarrent automatiquement au prochain démarrage. Reportez-vous à l'article suivant pour plus de détails :
Désactiver la réouverture automatique des applications dans Windows 10
Pour gagner du temps, vous pouvez ajouter un menu contextuel spécial qui inclut les commandes d'arrêt et de redémarrage requises. Les applications ne rouvriront pas automatiquement si vous utilisez ce menu. Vous pouvez également utiliser ces commandes dans les versions antérieures de Windows 10 si vous le souhaitez. Ils resteront utiles, car ils donnent un accès direct aux actions d'arrêt.
Pour ajouter le menu contextuel d'arrêt dans Windows 10, procédez comme suit.
- Téléchargez les fichiers de registre prêts à l'emploi à partir d'ici :
Télécharger les fichiers du registre
- Extrayez le contenu de l'archive dans n'importe quel dossier de votre choix. Vous pouvez l'extraire directement sur votre bureau.
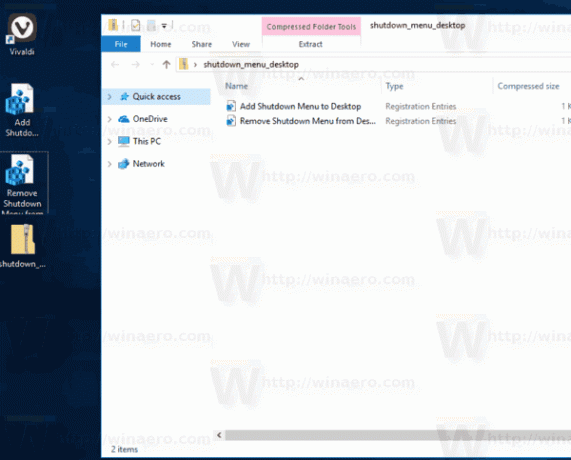
- Double-cliquez sur le fichier "Ajouter un menu d'arrêt à Desktop.reg" et confirmez l'opération d'importation lorsque vous y êtes invité.
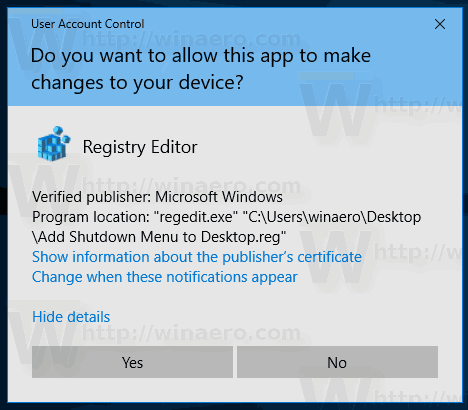
- Cliquez avec le bouton droit sur le Bureau. Vous obtiendrez un nouveau sous-menu « Arrêter » avec quatre commandes, comme indiqué ci-dessous :

Les options 'Redémarrer avec avertissement' et 'Arrêter avec avertissement' produiront une boîte de message qui informe que Windows 10 va redémarrer ou s'arrêter. Vous avez environ 15 secondes pour abandonner la procédure avec la commande
arrêt -a
Vous pouvez le saisir dans la boîte de dialogue Exécuter.
Vous pouvez ajouter ce menu rapidement à l'aide de Winaero Tweaker. Allez dans Menu contextuel\Arrêter pour l'activer.
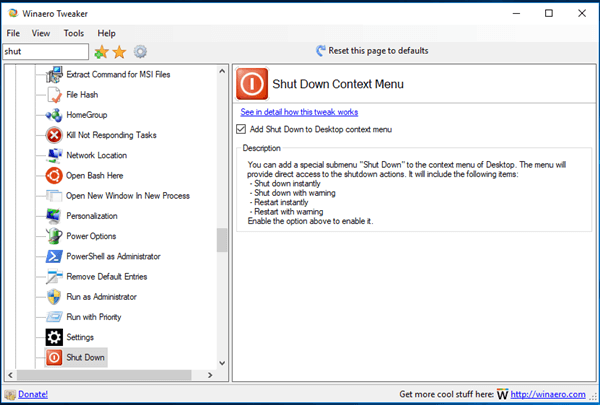
Vous pouvez télécharger l'application ici :
Télécharger Winaero Tweaker
Il existe deux solutions alternatives. Si vous n'aimez pas les menus contextuels, vous pouvez créer des raccourcis d'arrêt.
Référez-vous à l'article suivant :
Créer des raccourcis d'arrêt, de redémarrage, de veille prolongée et de veille dans Windows 10
Enfin, vous pouvez créer un raccourci vers la boîte de dialogue d'arrêt classique. Il utilise le comportement d'arrêt hérité, car la nouvelle fonctionnalité qui redémarre les applications n'est pas encore disponible dans cette boîte de dialogue.
Vous pouvez appuyer sur Gagner + ré touches de raccourci ensemble sur le clavier pour minimiser toutes les fenêtres ouvertes (Conseil: voir Quelle est la différence entre les raccourcis clavier Win + D (Afficher le bureau) et Win + M (Réduire tout) dans Windows puis appuyez sur Alt + F4 directement sur le bureau. Cela fera apparaître la boîte de dialogue d'arrêt classique.
Alternativement, vous pouvez créer un raccourci spécial vers la boîte de dialogue classique Arrêter Windows pour gagner du temps. Se référer à l'article
Comment créer un raccourci vers la boîte de dialogue Arrêter Windows dans Windows 10
Une fois que vous l'avez créé, vous pouvez l'épingler à la barre des tâches comme décrit dans l'article ci-dessus. Dans ce cas, vous pouvez y accéder en un clic !
Vous pouvez également modifier l'action par défaut pour la boîte de dialogue Arrêter Windows si tu veux.
Personnellement, je préfère la dernière solution au menu contextuel ou aux raccourcis sur le bureau. Je trouve que c'est le plus utile.