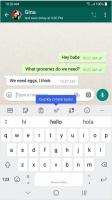Windows Movie Maker: comment l'utiliser pour éditer facilement une vidéo
L'édition d'une vidéo peut être un besoin de n'importe quelle heure de nos jours. Les gens recherchent la meilleure façon d'accomplir la tâche et finissent par posséder les outils qu'ils ne devraient pas avoir. Nous allons ici vous familiariser si vous n'êtes pas avec Windows Movie Maker. Il s'agit d'un éditeur vidéo intégré pour Windows7/8. De nombreux utilisateurs en sont satisfaits et ont créé leurs projets impressionnants.
De plus, l'édition de vidéos avec Windows Movie Maker, vous pouvez facilement créer un diaporama avec. L'ajout de texte aux projets, de la musique et autres est facile pour cet outil. Cependant, Microsoft est ne continue plus à développer le programme. Nous ne connaissons pas la raison cependant.
Il n'y a pas lieu d'être triste à ce sujet. Nous pouvons avoir beaucoup d'alternatives sur le marché pour cela. L'un des plus recommandés parmi ceux-ci est un éditeur vidéo avancé FilmoraPro. Tant que vous avez cela, personne ne peut vous empêcher de produire une vidéo de haute qualité, quel que soit votre niveau de pro. FilmoraPro est en effet un outil utile et puissant pour les semi-pros si vous souhaitez améliorer rapidement votre expérience de montage vidéo. Un autre
Alternative à Windows Movie Maker Filmora9 est facile à utiliser si vous débutez dans l'industrie du montage vidéo.Bien! Allons maintenant droit au but! Nous, à travers cet article, allons vous faire comprendre pourquoi Windows Movie Maker est populaire parmi les utilisateurs. La section qui suit vous montrera comment éditer des vidéos dans Windows Movie Maker. Veuillez faire défiler vers le bas et obtenir les réponses aux questions.
Vous pouvez l'utiliser pour faire un diaporama facilement
Avec le gratuit Windows Movie Maker, il est prévu de créer les diaporamas pour rendre les souvenirs collectés de manière intéressante. En utilisant les thèmes et les transitions parfaits et en ayant la permission d'ajouter de la musique, il n'est pas difficile de deviner pourquoi Windows Movie Maker est toujours populaire parmi les utilisateurs.
C'est gratuit et facile
En plus de fournir des éléments amusants, Windows Movie Maker ne vous coûte rien. Là où il existe des alternatives sur le marché qui peuvent entraîner une facture énorme, cet outil est idéal si l'on est mécontent de l'idée de dépenser de l'argent pour éditer une vidéo Windows Movie Maker.
De plus, lorsque vous êtes un débutant, cet outil peut être un excellent compagnon pour vous. C'est parce qu'il est extrêmement facile à apprendre et à utiliser. Avoir un outil sans effort et intuitif et travailler sans aucun coût est ce qui rend Windows Movie Maker si apprécié.
Étape 1: Comment ajouter une vidéo/audio/image à Windows Movie Maker
Tout d'abord! Vous devez ajouter le film ou la vidéo à éditer avec Windows Movie Maker. Pour ce faire, cliquez sur Importer une vidéo et recherchez l'emplacement où le fichier vidéo source est stocké. Choisissez une ou plusieurs vidéos selon les besoins. Pour ajouter des images fixes ou des fichiers audio/musicaux, vous pouvez cliquer sur les boutons correspondants, c'est-à-dire Importer des images et Importer de l'audio ou de la musique respectivement.
Étape 2: Comment couper/diviser une vidéo dans Windows Movie Maker
Lancez l'outil sur votre PC et faites glisser la vidéo qui doit être coupée ou divisée. Lorsque vous avez terminé d'ajouter le fichier, Windows Movie Maker commencera à l'analyser. Les cadres sur le côté droit seront maintenant affichés.
Déplacez-vous vers l'image qui devrait être le point initial de la vidéo éditée. Une fois le bon cadre atteint, faites un clic droit et choisissez Définir le point de départ. Maintenant, naviguez jusqu'à l'image que vous décidez d'être le point final. Cliquez sur Définir le point final.
Vous pouvez maintenant prévisualiser votre sortie. Si vous êtes satisfait de l'édition via Windows Movie Maker, cliquez sur Enregistrer le film donné dans le menu principal. Après la découpe, téléchargez-le sur le réseau social ou conservez-le sur votre disque dur.
Étape 3: Comment ajouter une transition à Windows Movie Maker
La transition est l'une des choses les plus vitales à faire si l'on veut un montage vidéo parfait. Pour en ajouter un gratuitement à partir de Windows Movie Maker, il vous suffit d'ouvrir le projet, puis de sélectionner le clip dans lequel vous souhaitez ajouter une transition. Une limite en surbrillance bleue apparaîtra sur le clip sélectionné.
Maintenant, allez au Animations onglet et vous verrez deux options, c'est-à-dire Transitions et Panoramique et zoom. Dans la section Transitions, vous pouvez utiliser l'icône déroulante pour que davantage d'effets de transition soient visibles. Vous pouvez passer le curseur sur un effet de transition pour avoir un aperçu de l'effet. Maintenant, choisissez la transition qui vous convient et exportez votre vidéo avec.
Étape 4: Comment enregistrer un film dans Windows Movie Maker
Après avoir monté une vidéo avec Windows Movie Maker et être satisfait, vous devez savoir comment vous pouvez enregistrer votre projet. Appuyez simplement sur le Enregistrer le film bouton dans le Accueil menu. Tous les paramètres par défaut seront appliqués. Appuyez sur le petit triangle à côté de Enregistrer le film bouton et placez la souris A recommander pour ce projet. Cela affichera les paramètres détaillés du projet. Enfin, tapez le nom du fichier et enregistrez la vidéo.
Avoir un outil comme Windows Movie Maker peut être une bénédiction lorsque vous essayez certaines fonctionnalités de montage vidéo. Nous avons fourni des informations très détaillées que nous pensons devoir connaître sur le montage vidéo via Windows Movie Maker. Si vous souhaitez en savoir plus sur ces sujets, restez à l'écoute avec nous.